A guide to the special workflow for preparing and executing a WingtraOne RedEdge MX flight.
MicaSense RedEdge MX is a multispectral camera that is designed for aerial photogrammetry. It features more functionalities and slightly different requirements than WingtraOne's RGB payloads, so it requires a different workflow. The following information will guide you on how to use this combination and acquire your multispectral data successfully.
- In the WingtraPilot welcome menu, create a new flight plan, and select "Micasense RedEdge MX" as the camera
- Plan your flight as described in Create a new flight plan
- Perform the preflight procedure as described in the chapter Preflight checklist; the steps that differ from the RGB workflow are described below
Configuring and calibrating RedEdge MX
Select the type of drone you have:
- Configure and calibrate RedEdge MX on WingtraOne GEN II
- Configure and calibrate RedEdge MX on WingtraOne GEN I
1. Configure and calibrate RedEdge MX on WingtraOne GEN II
All the flight planning parameters are set in WingtraPilot, as the image triggering is controlled by the drone.
In the Preflight checklist the camera check is automatically performed. Once the camera connectivity is checked, a message to calibrate the camera through the MicaSense user interface is displayed.
The RedEdge MX camera needs to be calibrated with the provided reflectance panel. Only a timely calibration guarantees reliable spectral information of your covered flight area. For optimal calibration, make sure to take a calibration image before and after each flight.
To calibrate the RedEdge MX camera:
- Place the reflectance tag flat onto level ground
- Lift WingtraOne up, and hold it with the camera facing the reflectance tag, at about one meter (3 ft) above the reflectance tab. Make sure to hold itlevel, and do not cover the reflectance tag with a shadow from you or the drone, as demonstrated in the following image:
You can either connect to the MicaSense page to trigger the calibration image (as described in the preflight checklist),
or you can trigger the image physically using the button on the DLS sensor for a few seconds as indicated with the arrow below:
Once the calibration panel image is captured, click on the checklist item to confirm it.
2. Configure and calibrate RedEdge MX on WingtraOne GEN I
On preflight check number 8, you have to configure the RedEdge MX camera to match the desired flight plan parameters in a separate camera user interface. This user interface can be accessed via Wifi and web browser (Chrome). You can use the tablet itself or any other device such as your smartphone.
To configure RedEdge camera:
- Power on WingtraOne
- Connect via Wifi to the RedEdge MX camera (SSID = rededge // password = micasense)
- Open the browser app (Chrome) and access the page http://192.168.10.254
- Go to status tab (house tab). Check the free space on the SD card, GPS signal reception, and time
/images/screenshots_v1.9/wingtraone_rededge_status_tab.png)
- Go to the configure tab (gear tab). Set auto-capture mode to overlap.
- Set along-track overlap to the frontal overlap of your flight plan.
- Set the target altitude to the altitude AGL of your flight plan.
- Specify the Target Alt Tolerance. This is the distance from your target altitude that the camera will begin capturing.
-
- Press save.
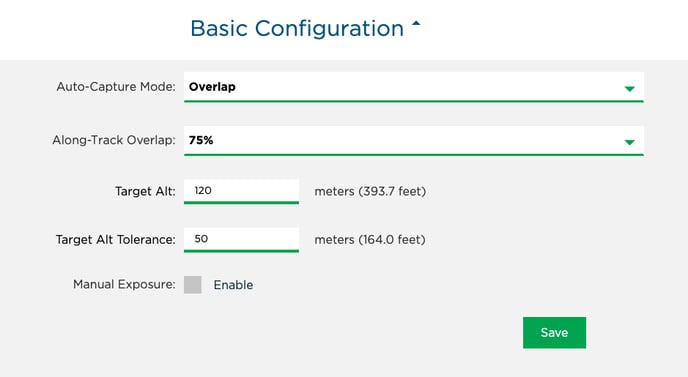
- The flight path is defined by WingtraPilot parameters (flight altitude, flight direction, and side overlap). The triggering is set by the MicaSense web user interface (based on target altitude and front overlap). For consistency, specify all parameters in both user interfaces correctly.
- Before choosing the Target Altitude and Target Altitude Tolerance, check the Altitude Graph in WingtraPilot. If you're using Terrain Following, the WingtraOne might be flying a mission at different heights in relation to the Home Point. Please make sure the Target Altitude and the Target Altitude Tolerance set match the defined mission altitude.
- For further details check out the camera configuration section in the troubleshooting article.
On preflight check number 9, the RedEdge MX camera needs to be calibrated with the provided reflectance tag. Only a timely calibration guarantees reliable spectral information of your covered flight area. For optimal calibration, make sure to take a calibration image before and after each flight.
To calibrate RedEdge MX camera:
- Make sure an SD card is inserted in the RedEdge camera
- Place the reflectance tag flat onto level ground
- Power the camera by plugging in the WingtraOne flight batteries. Lift it up, and hold it with the camera facing the reflectance tag, at about one meter (3 ft) above the reflectance tab. Make sure to hold WingtraOne level, and do not cover the reflectance tag with a shadow from you or the the drone, as demonstrated in the following image:
/images/hardware/wingtraone_rededge_calibration_1.jpg)
- Trigger at least one image of the reflectance tag by pressing the button on the front of the camera for less than one second. If you press for longer than three seconds, the camera will turn off, and it will not automatically turn on during the flight.
- Another way to trigger an image is through the web interface. The image taken will be streamed to the web interface immediately such that you can make sure the picture you take covers the reflectance tag.
Fly the mission
- Complete the preflight checklist and start the flight
- After landing, perform the following two steps before shutting off WingtraOne:
- Take another calibration image by holding WingtraOne over the reflectance tag and clicking the button on the front of the WingtraOne RedEdge (< 1 s)
- Shut off the RedEdge Camera by holding the button (3 s)
Data storage RedEdge MX data
1. Data storage on GEN II RedEdge MX
- After shutting off WingtraOne RedEdge MX, retrieve the SD card from the camera by removing the cap and pushing the SD card into the camera before pulling it. The camera SD card contains the images, which are stored in folders ("0000SET", "0001SET",...)

- The images are already geotagged. The metadata, such as geolocation, is written to the EXIF of each image
- The images are stored in folders (“0000SET”, “0001SET”, ...). A new folder is created each time the camera is powered up or if the maximal number of images per folder is reached
- For every trigger event, the information from each spectral band is saved in a separate image. The 5 grayscale images represent the following 5 narrow bands: Blue (475 nm center, 20 nm bandwidth), green (560 nm center, 20 nm bandwidth), red (668 nm center, 10 nm bandwidth), red edge (717 nm center, 10 nm bandwidth), and near-IR (840 nm center, 40 nm bandwidth).
- Then, remove the WingtraOne SD card that is inserted into the drone. The WingtraPilotProjects folder, containing the GNSS data, is saved to the WingtraOne SD card.
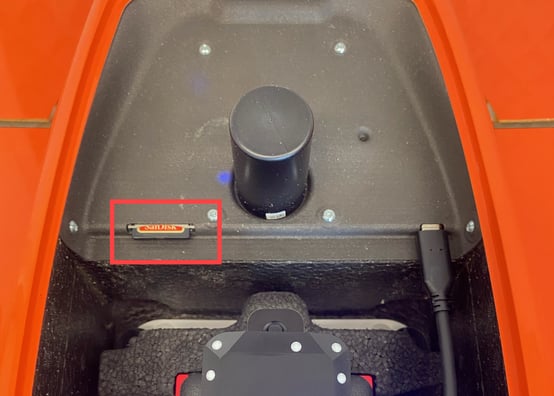
- WingtraOne GEN II RedEdge images can be PPK geotagged. PPK geotagging is possible in WingtraHub. See the full process to PPK geotag multispectral images in the article: PPK geotagging for multispectral imagery.
2. Data storage on GEN I RedEdge MX
- After shutting off WingtraOne RedEdge MX (first camera, then drone), retrieve the SD card from the camera by pushing the SD into the camera before pulling it out.
Do not pull the SD card out of the camera without pushing it in first. Pulling the SD card out directly can break the SD card reader.
- The SD card contains the images, which have already automatically been geotagged. The metadata, such as geolocation, is written to the EXIF of each image
- The images are stored in folders (“0000SET”, “0001SET”, ...). A new folder is created each time the camera is powered up or if the maximal number of images per folder is reached
- For every trigger event, the information from each spectral band is saved in a separate image. The 5 grayscale images represent the following 5 narrow bands: Blue (475 nm center, 20 nm bandwidth), green (560 nm center, 20 nm bandwidth), red (668 nm center, 10 nm bandwidth), red edge (717 nm center, 10 nm bandwidth), and near-IR (840 nm center, 40 nm bandwidth).
Processing the information
For processing the information from the Micasense Altum we recommend using Agisoft Metashape or Pix4D Mapper. Follow the link to see the tutorial on how to process the images and generate the outputs.
More information
For more information about the WingtraOne RedEdge setup, please have a look at the Setup the MicaSense RedEdge MX camera article. For further information about the RedEdge camera please refer to Micasense RedEdge Manual.