Flight feedback
Here's a run-through of WingtraPilot screen displays during and after flight.
- In-flight feedback
- Telemetry connection strength
- Flight mode information
- Battery state-of-health
- Drivetrain performance
- Post-flight feedback
In-flight feedback
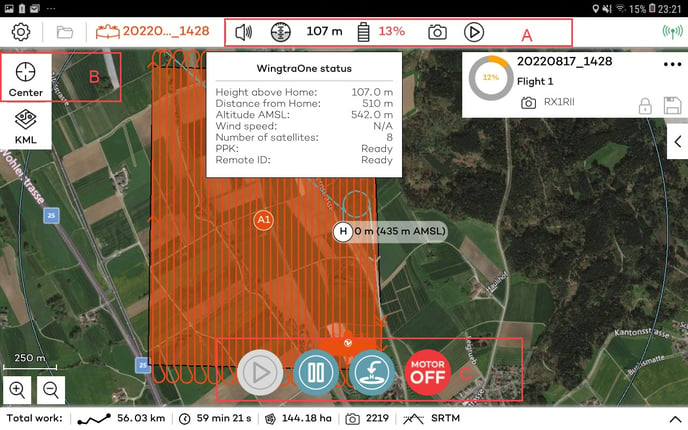
Above screen key:
A: Information about warnings, GPS quality, remaining battery, and camera connectivity. The audio symbol turns into a red triangle with an exclamation mark when there are warnings or errors. Clicking on the audio symbol after uploading the flight plan on the WingtraOne, the PPK connectivity status is indicated. Clicking on the triangle, the warning or error messages are displayed.
B: Change the center of the map
C: Options to take over—for more details, see the In-flight interactions chapter
The small WingtraOne icon on the display, which moves along the flight path after you start, shows you the current position and direction of the WingtraOne in flight.
On the bottom of the screen, you can see information about the planned flight and the current flight altitude, broken down as follows:
- Total work: the total distance that WingraOne will cover
- Time: the time to complete the mission (in resume operation, the time for completing the area is displayed)
- Area: the mapping area that is covered in the mission
- Camera icon: estimation of the number of images to be captured during the mission—this can deviate slightly from the final number of images
- Current flight altitude: the altitude of the current position of WingtraOne with respect to the home point( the altitude above mean sea level is also given in parentheses)
Telemetry connection strength
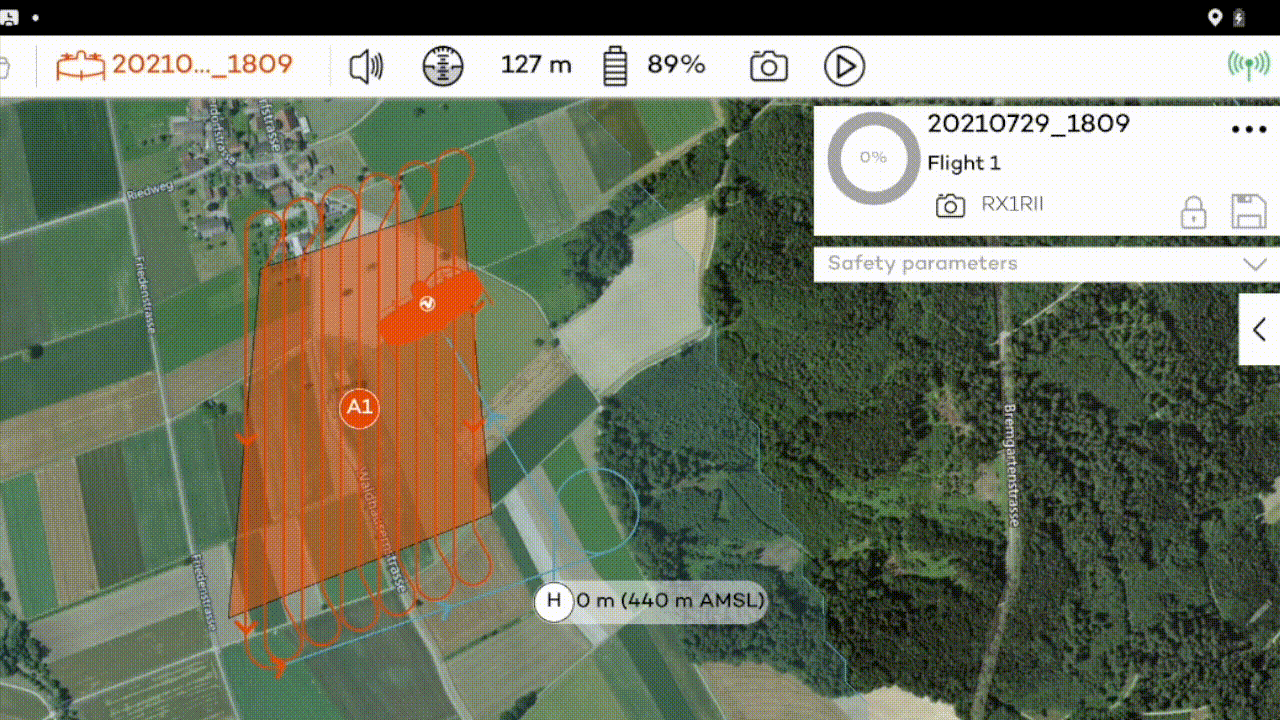
The telemetry connection strength is displayed on the top right in WingtraPilot the entire time of the flight. It offers real-time feedback about the reception strength and the real-time distance to home information. As far as the telemetry icon is green, the signal is good. If it turns orange, click on the icon to get some useful tips on how to improve the reception. Read also our article with the best practices to maintain the telemetry connection while flying.
Flight mode information
The default operating mode for WingtraOne is auto mode. You will be notified by WingtraPilot with a voice message when the operating mode is changing to return to home (RTH), pause or assisted mode.
The icon on the top of the screen, next to the camera icon, indicates the current flight mode of WingtraOne. When the drone is flying in auto mode, you will see the Play icon as in the image below.
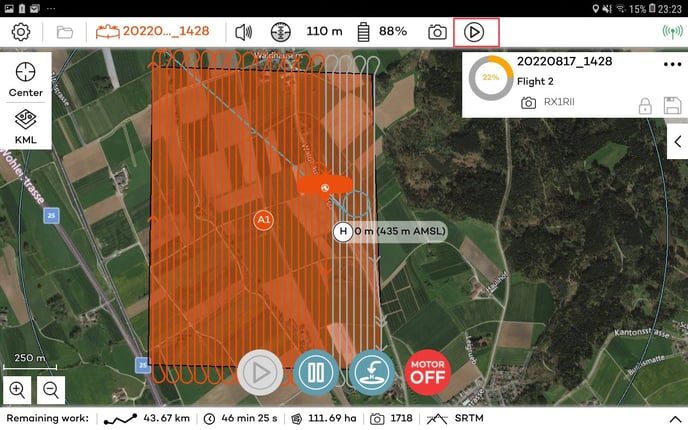
As soon as there is a change in the flight mode, the icon will change accordingly. Additionally, when RTH is engaged, the cause of the RTH will be displayed if you click on the RTH icon in the top right corner.
Battery state-of-health
The battery state-of-health is displayed in WingtraPilot.
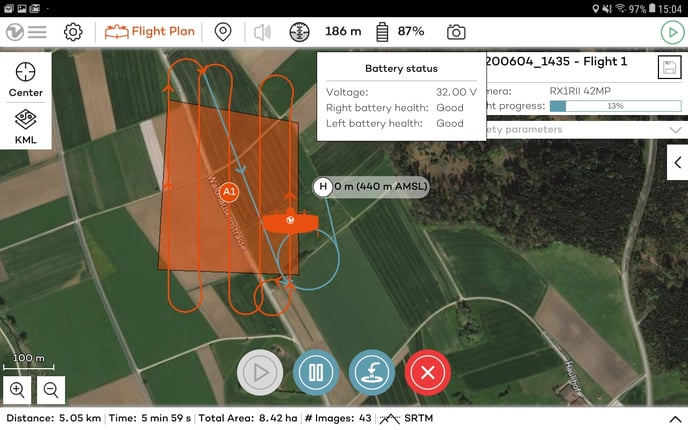
As the battery approaches a critical state-of-health, the user is notified about this and he will get reminded to replace the flight batteries with new ones.
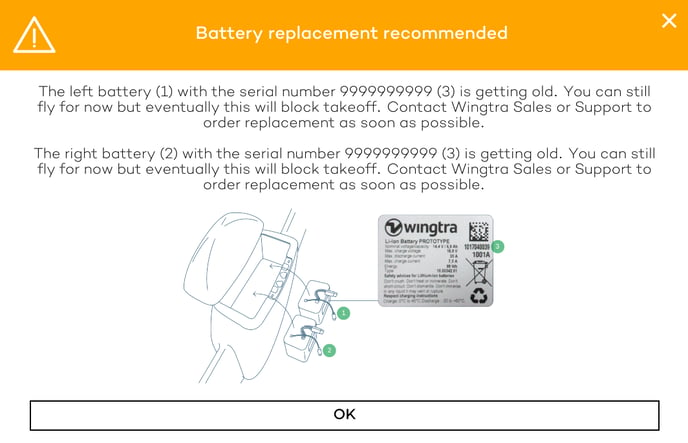
Drivetrain performance
The drivetrain performance (motors, speed controllers and propellers) is monitored during flight and you are notified with timely instructions to examine the hardware at an early stage.
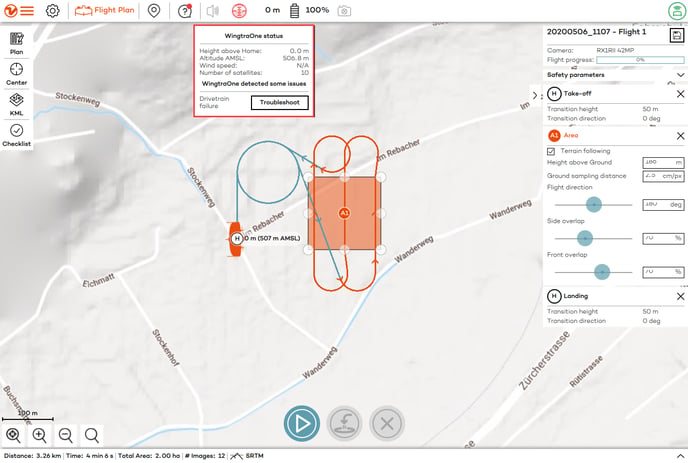
If a drivetrain deficiency is detected during the flight, the flight will be reduced by 5 minutes (warning level) or an immediate RTH will be triggered (critical level). In the warning level, it is recommended to check the propellers and motor misalignment. If the warning persists, flying is not recommended and you need to contact Wingtra Support, sending pictures of the propellers and motors from the front and side. In the critical level, flying is not permitted until the issue is addressed.
All information in the WingtraPilot app is updated with at least 1 Hz frequency and with high-precision measurement.
Post-flight feedback
When the flight is completed and WingtraOne has landed, the flight data are downloaded on the camera SD card.
/images/WiP_PostFlightNofication_OngoingData_window2.jpg)
You should not turn off WingtraOne during this process. A message indicating the success of the mission will notify you about the success of the download.
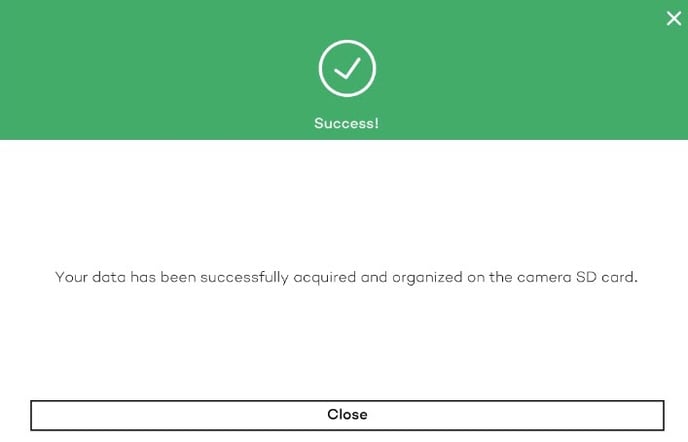
Click Close on the window, turn off WingraOne and start planning a new flight. In case you do not get the Success message, check here how to retrieve the missing data.