Geoetiqueteado PPK
Aprenda a asignar posiciones precisas a las imágenes de vuelo de WingtraOne, incluyendo los datos de corrección PPK.
Si tiene un WingtraOne con un módulo PPK, el procesamiento PPK de alta precisión producirá geoetiquetas de nivel centimétrico para sus imágenes de vuelo. Si no tiene un módulo PPK en su WingtraOne, por favor lea el artículo de georeferenciado sin PPK.
Para cada misión de vuelo, se crea una carpeta con el nombre del proyecto en la tarjeta SD en la carpeta "WingtraPilotProjects". Tanto las imágenes recogidas como los datos GNSS del vuelo correspondiente se guardan en esta carpeta del proyecto. Puede geoetiquetar las imágenes recogidas en la oficina después de completar varios vuelos a lo largo del día.
Nota: Sólo puede aplicar el geoetiquetado PPK a los datos de WingtraOne con el software WingtraHub. Consulte la sección Instalación de WingtraHub - procesamiento PPK para obtener información sobre cómo instalar y configurar correctamente WingtraHub.
El proceso de geoetiquetado PPK es similar al proceso de geoetiquetado no PPK, pero con algunos datos adicionales necesarios por parte del usuario. Sacarás la tarjeta SD de la cámara después de los vuelos, la pondrás en la computadora, copiarás los datos en tu computadora, preferiblemente en una unidad SSD, e iniciarás el procedimiento de geoetiquetado de la siguiente manera.
El geoetiquetado de las imágenes desde la tarjeta SD puede ser lento, por lo que recomendamos copiar los datos en una unidad SSD antes de iniciar el procesamiento.
- 1. Abra el software WingtraHub en su computadora y seleccione la pestaña "Geoetiquetado".
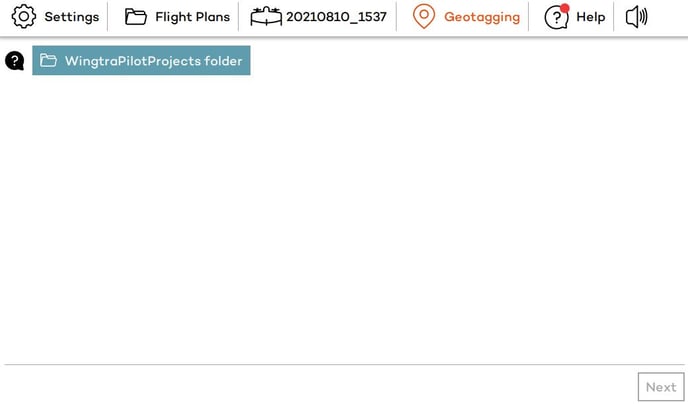
2. En caso de que necesites orientación sobre el proceso, haz clic en el menú Ayuda. Allí podrás encontrar más explicaciones sobre la localización de la base, y podrás visitar directamente la base de conocimientos o abrir un ticket de soporte.
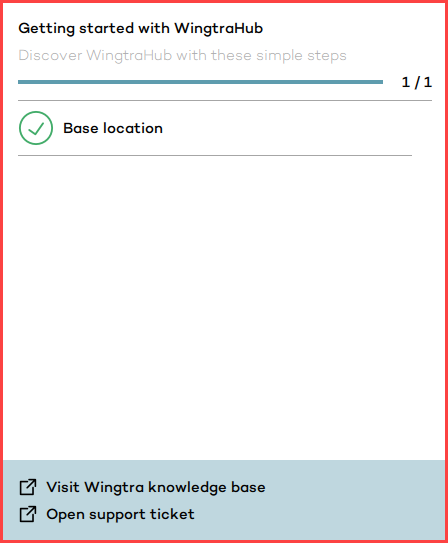
3. En la pestaña "Geoetiquetado" de WingtraHub, seleccione la carpeta "WingtraPilotProjects" de su tarjeta SD o la carpeta copiada de su disco duro.
Asegúrese de seleccionar la carpeta que contiene todos los proyectos, no una sola carpeta de proyecto por sí misma.
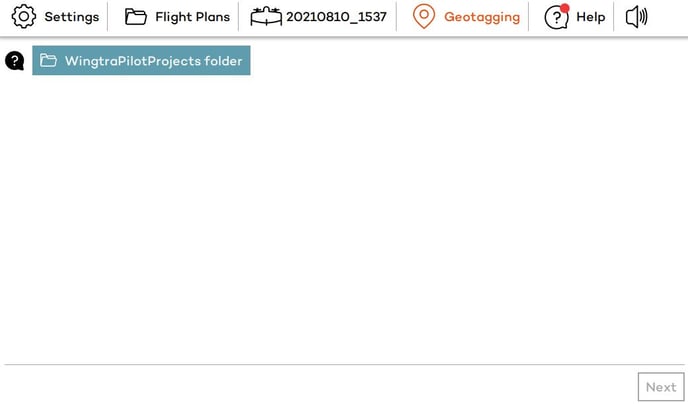
4. Los proyectos con PPK habilitado están etiquetados con "PPK" en la esquina inferior derecha de los cuadros de proyecto.
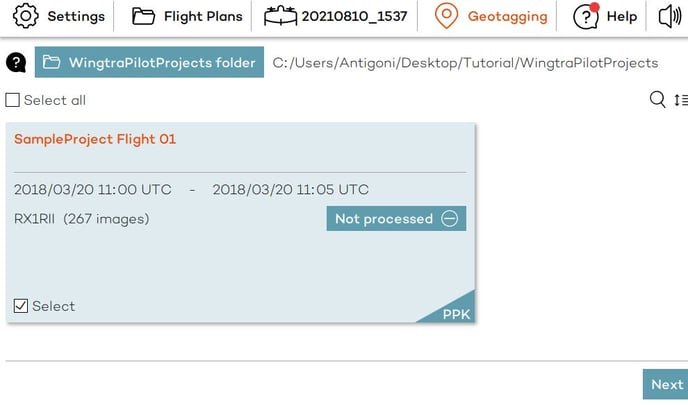
5. Seleccione los proyectos que desea geoetiquetar y haga clic en "Siguiente". A continuación, puede definir el orden, la clasificación o la búsqueda de proyectos específicos.
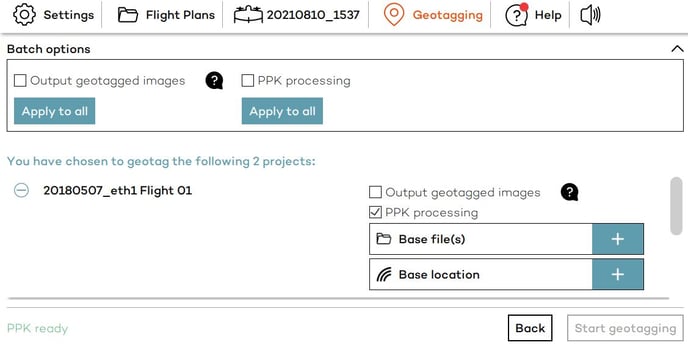
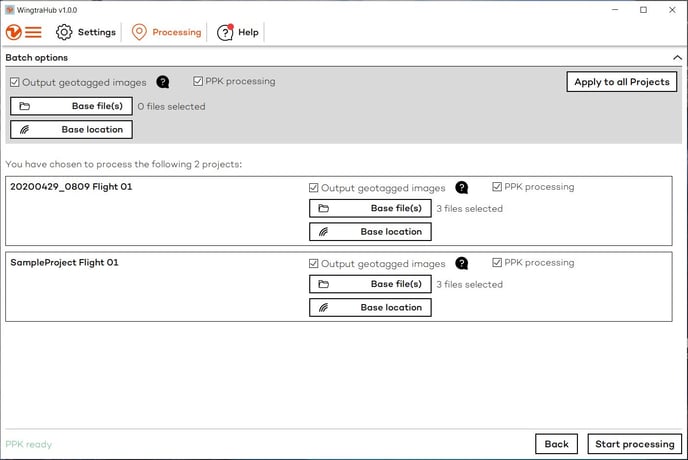
6. Defina los detalles de procesamiento para todos los proyectos utilizando las opciones de lote en la parte superior de la pantalla, o puede ajustar la configuración para cada vuelo individualmente. Cuando utilice las opciones de lote, podrá seguir cambiando los ajustes para proyectos específicos después de elegir "Aplicar a todos los proyectos."
7. Inicie el procesamiento de PPK:
- Asegúrese de que la casilla "Procesamiento PPK" está seleccionada para habilitar el geoetiquetado PPK. Compruebe que el dongle PPK gris está insertado y que el signo "PPK ready" aparece en la parte inferior izquierda.
- Para ahorrar tiempo de procesamiento y espacio de almacenamiento, y si su software de fotogrametría permite la importación de archivos .csv, desmarque la opción "Salida de imágenes geoetiquetadas." Cuando esta opción está activada, las imágenes se duplicarán en la carpeta OUTPUT y tendrán incrustada la información de geolocalización y orientación. Al desmarcar la casilla de esta opción, sólo se crea un archivo *.csv que contiene todas las coordenadas de la imagen con su precisión y todos los parámetros de orientación. Cuando sea posible, recomendamos utilizar el archivo .csv para importar las geoetiquetas en su software de fotogrametría para ahorrar tiempo de procesamiento en WingtraHub y espacio de almacenamiento. Sin embargo, algunos programas de posprocesamiento, como DroneDeploy, no permiten la importación de archivos .csv y es necesario utilizar las imágenes etiquetadas.
- Seleccione el/los "Archivo(s) base" como referencia para el procesamiento PPK haciendo clic en el icono +. Consulte el artículo sobre la estación base de PPK para conocer las diferentes opciones de la estación base.
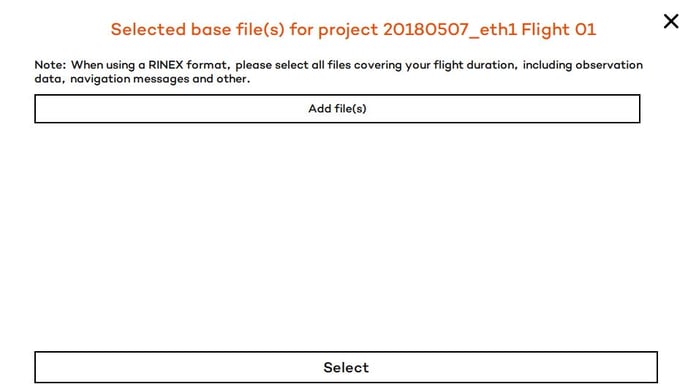
- Asegúrese de seleccionar todos los archivos RINEX disponibles.
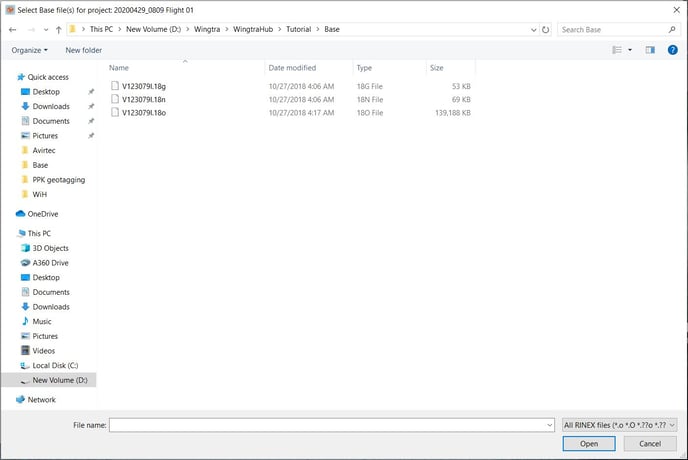
- Los archivos RINEX se analizan inmediatamente después de ser importados para proporcionar información sobre posibles problemas durante el procesamiento. Se comprueban la versión del RINEX, el solapamiento temporal, la línea de base y el tipo de antena, la posición y el desplazamiento. Los mensajes de advertencia y error le notifican en los siguientes casos: el solapamiento temporal no es suficiente, la base no está lo suficientemente cerca de la ubicación del vuelo, el tipo de antena no se detecta o la versión RINEX no es compatible. Si no se detecta ningún problema, el archivo estará listo para ser procesado. Haga clic en la flecha para ampliar la lista con la información de RINEX y ver los posibles errores o advertencias.
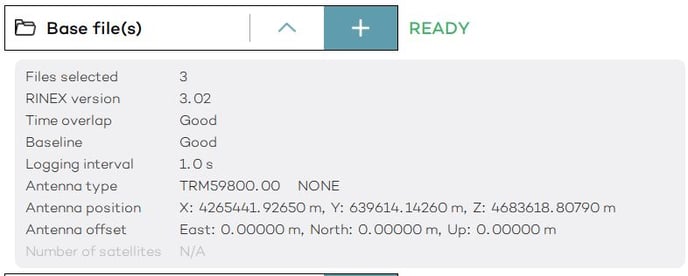
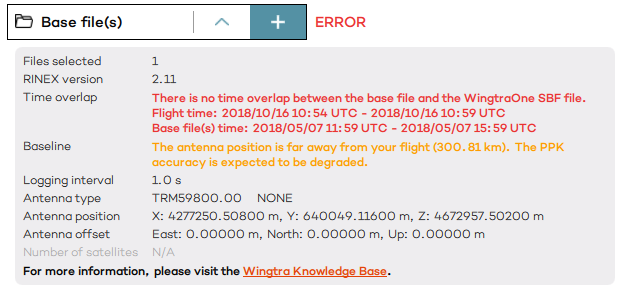
Los mensajes de error en esta fase del preprocesamiento de los archivos RINEX no permitirán continuar con el geoetiquetado. Los mensajes de advertencia le informan sobre problemas que pueden influir en la precisión de los resultados, pero no bloquean el geoetiquetado de la imagen.
- Defina la ubicación base. Haga clic en el icono + junto a "Ubicación base" y luego en "Añadir nuevo" para importar manualmente la ubicación base para este proyecto. Importar manualmente las coordenadas de la base suele ser la opción más precisa si las coordenadas se han medido con un método de alta precisión.
También puede importar la ubicación de la base desde la cabecera del archivo RINEX, haciendo clic en "Importar desde archivos base RINEX" y seleccionando la ubicación de la base importada. En caso de que no se especifique ninguna ubicación base, se utilizará la primera posición definida en el archivo base.
La opción de ubicación base por lotes no ofrece la funcionalidad de "Importar desde archivos base RINEX".
Una solución posible es dejar que termine el preproceso del primer proyecto, crear una nueva ubicación base desde el RINEX, y luego elegir esa ubicación base en la opción por lotes.
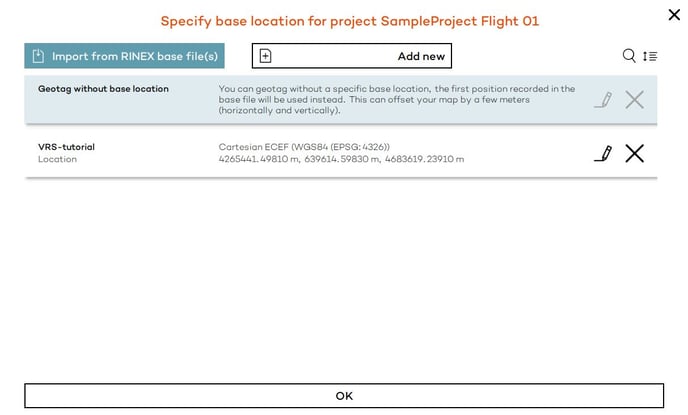
- En caso de importar manualmente la ubicación base, añada una ubicación con coordenadas de alta precisión y dele un nombre descriptivo (es mejor incluir el sistema de coordenadas utilizado). WingtraHub recordará sus ubicaciones base. Wingtra recomienda utilizar WGS84 con altura elipsoidal como sistema de coordenadas para su ubicación base. Para más información sobre los requisitos del sistema de coordenadas, consulte el artículo Sistemas de coordenadas para WingtraOne PPK. Una vez introducidas las coordenadas, pulse "Guardar" y seleccione la ubicación base recién creada en el selector de ubicación base.
Si utiliza su propia estación base, introduzca las coordenadas del punto de referencia de la antena (ARP) del receptor GNSS. Si recibe una advertencia de que no se puede detectar el tipo de antena a partir del archivo RINEX, añada el desfase del punto de referencia al centro de fase (ARP - APC) al campo mediante "Desfase ARP-APC".
En caso de que se den las coordenadas de un punto conocido en el suelo, añada la altura del trípode (suelo a ARP) al campo mediante "Desplazamiento de la antena hacia arriba".
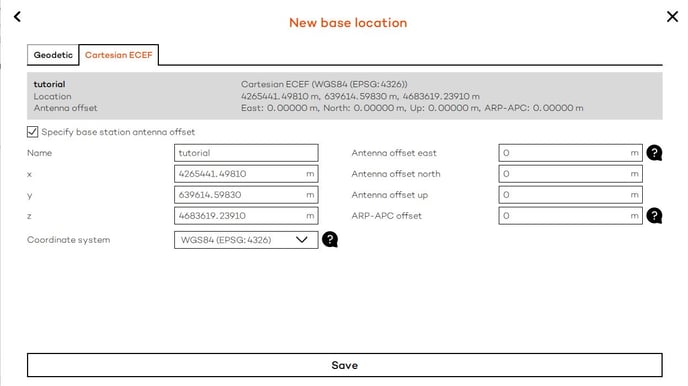
- Haga clic en los iconos de signo de interrogación en la ventana de Nueva ubicación de la base para acceder a las diapositivas de ayuda con más explicaciones sobre los sistemas de coordenadas, la altura de la antena y el tipo de ubicación de la base.
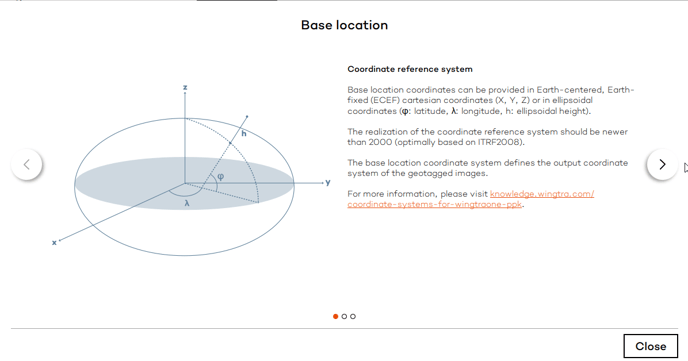
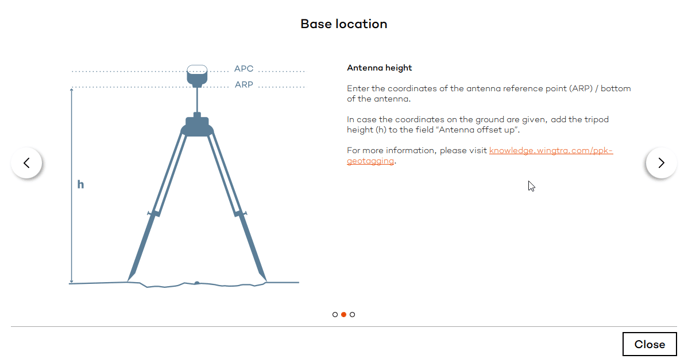
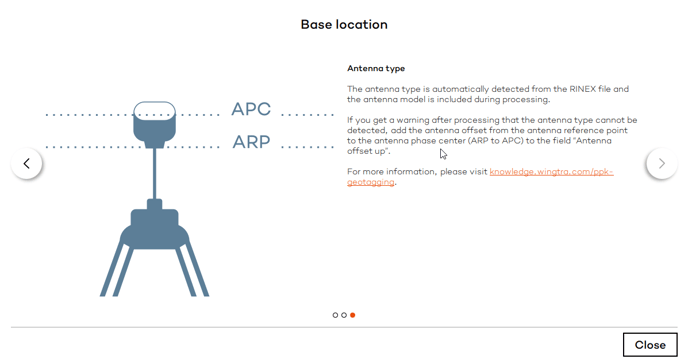
Al crear la ubicación base utilizando el archivo RINEX, WingtraHub debería sugerir valores de desplazamiento de la antena basándose en la información incluida en el encabezado del RINEX. Si el desplazamiento de la antena y ARP-APC no están listados, es posible que tengan que ingresarse manualmente como la ubicación base para el proyecto. Por favor, asegúrese de que los campos de desplazamiento de la antena coincidan para los archivos Base y la ubicación Base antes de comenzar el proceso de geoetiquetado.
7.Después de configurar todas las opciones, haga clic en "Iniciar geoetiquetado" en la esquina inferior derecha y observe los pasos de procesamiento. Para el procesamiento por lotes de varios proyectos, WingtraHub procesará automáticamente un proyecto tras otro.
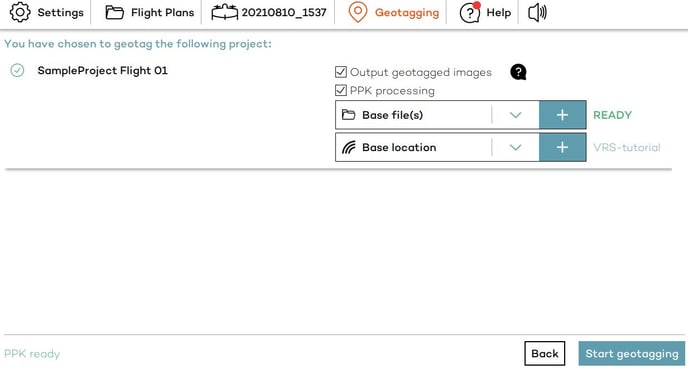
8. Observe los resultados. WingtraHub mostrará el porcentaje de fijación de PPK y las precisiones horizontal y vertical en metros para cada proyecto individualmente. Para acceder a los resultados completos, vaya a /WingtraPilotProjects/SampleProject Flight 01/OUTPUT y examine el informe geotag PDF, el archivo geotags.csv y las imágenes geotagged. Utilice las imágenes y el archivo .csv para procesarlas en Pix4D, Agisoft Photoscan o similares.
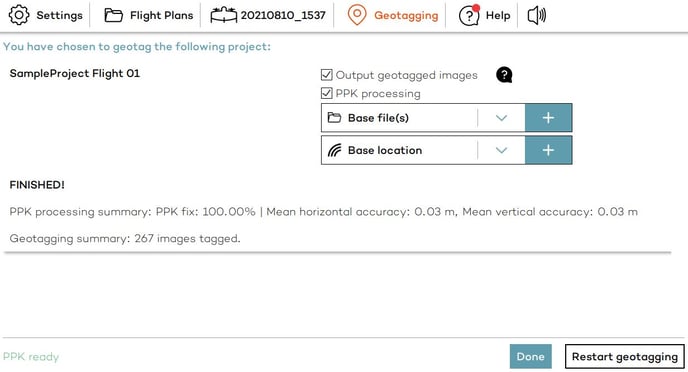
Le recomendamos que consulte el tutorial de PPK para conocer los detalles del proceso de geoetiquetado de PPK.
Resultados del geoetiquetado
Después del geoetiquetado, usted obtiene información precisa de geolocalización para cada imagen de vuelo. Se proporciona en un archivo .csv en la carpeta OUTPUT de su proyecto, y si se selecciona en los metadatos EXIF de sus imágenes.
He aquí un resumen del contenido final de la carpeta del proyecto dentro de la carpeta "WingtraPilotProjects":
- /DATA: subcarpeta con todos los datos GNSS disponibles para este proyecto en particular
- /IMAGES: carpeta con todas las imágenes no modificadas para este proyecto en particular
- /OUTPUT: capeta con todos los datos de salida del proceso de geoetiquetado
- /DATA/date_time.json: un archivo de texto que contiene la hora, las coordenadas GNSS y las actitudes de todas las imágenes (para el geoetiquetado no-PPK)
- /DATA/date_time.sbf: un archivo binario que contiene la información GNSS de la misión para el geoetiquetado PPK
- /OUTPUT/imagename.jpg: imágenes etiquetadas con coordenadas GNSS y hora GPS exacta incrustadas como etiquetas EXIF
- /OUTPUT/projectname.csv: un archivo de texto de geoetiquetas que contiene la meta-información relevante para todas las imágenes de vuelo, como se indica a continuación.
- Si se selecciona la salida del archivo .csv de tipo Pix4D:
- nombre de la imagen, latitud [grados decimales], longitud [grados decimales], altitud [metro], omega [°], phi [°], kappa [°], precisión horz [metro], precisión vert [metro]
- Si se selecciona la salida del archivo .csv de tipo Agisoft:
- Si se selecciona la salida del archivo .csv de tipo Pix4D:
-
-
- nombre, longitud [grados decimales], latitud [grados decimales], altitud [metro], yaw [°], pitch [°], roll [°], precisión horz [metro], precisión vert [metro]
Archivo /OUTPUT/geotagging.pdf: informe que contiene toda la información relativa al proceso de geoetiquetado
- nombre, longitud [grados decimales], latitud [grados decimales], altitud [metro], yaw [°], pitch [°], roll [°], precisión horz [metro], precisión vert [metro]
-
- /OUTPUT/geotagging.pdf: informe que contiene toda la información relativa al proceso de geoetiquetado
El informe de procesamiento se divide en tres secciones.
- El resumen del proyecto le ofrece información básica sobre el proyecto que se ha procesado. Esta información incluye el nombre del proyecto, la fecha y la hora tanto del vuelo como del procesamiento, así como el número de imágenes.
- El resumen del procesamiento contiene información sobre los datos de entrada utilizados para el procesamiento. Aquí puede ver qué datos de base se utilizaron, las coordenadas de la estación base y la información sobre la antena de la estación base.
- Resumen de calidad muestra los parámetros más importantes del procesamiento:
- La coincidencia muestra el número de imágenes que fueron geoetiquetadas
- PPK fix indica el porcentaje de imágenes que fueron etiquetadas utilizando una solución PPK fija
- La precisión media es la precisión media de las coordenadas del centro de proyección de todas las imágenes geoetiquetadas
- Las advertencias indican un problema o malos resultados durante o después del procesamiento
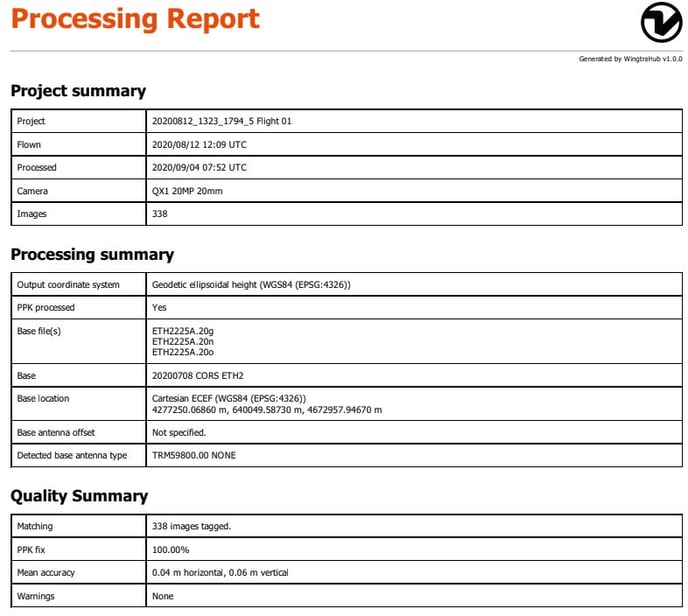
Para profundizar en los posibles errores y advertencias de WingtraHub, consulte el artículo dedicado a este tema.
Para saber más sobre cómo utilizar los datos de salida del proceso de geoetiquetado, consulte el artículo sobre el software de posprocesamiento de imágenes.