Crear un plan de vuelo
Aprenda a crear un nuevo plan de vuelo en WingtraPilot
Para empezar a planificar un vuelo en la tablet (WingtraPilot) o en una computadora con Windows (WingtraHub), vaya al menú Planes de vuelo y seleccione "Nuevo".
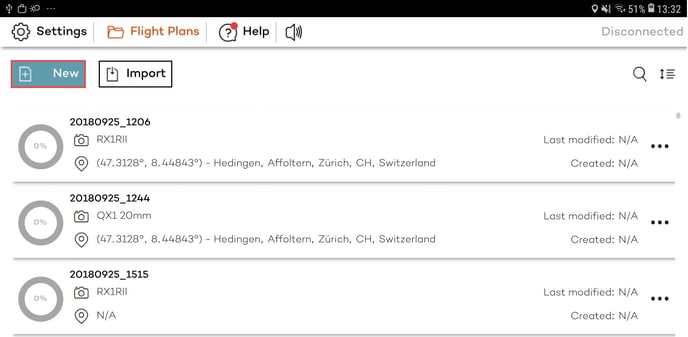
Siga el asistente para configurar los ajustes de alto nivel del plan de vuelo. Cree un nuevo plan de vuelo e introduzca un nombre descriptivo. Por defecto, se sugieren la fecha y la hora actuales. Seleccione también la cámara que va a utilizar, haga clic en "Siguiente".
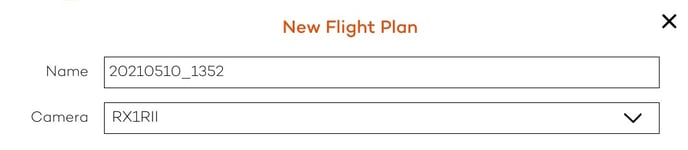
Seleccione si desea importar un archivo .kml para crear el plan de vuelo basado en él.
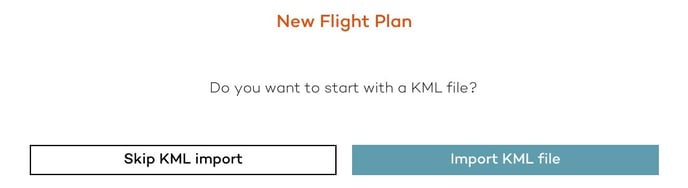
El procedimiento de planificación de vuelo contiene los siguientes pasos:
- (Opcional) importar archivo KML
- Crear misión de vuelo
- Elegir el inicio para despegue y aterrizaje
- Añadir área/s o corredor/es
- (Opcional) Añadir puntos de transición
- (Opcional) ajustar la Geobarrera
Paso 1: (opcional) importar archivo KML
![]()
Puedes planificar tus vuelos basados en un archivos KML que hayas importado a WingtraPilot. Para esto ver el articulo sobre planificación de misiones con KML
Paso 2: Crear una misión de vuelo
 Todas las herramientas para crear una misión de vuelo aparecen al hacer clic en el ícono de planificación. Esto es el punto inicital para crear misiones.
Todas las herramientas para crear una misión de vuelo aparecen al hacer clic en el ícono de planificación. Esto es el punto inicital para crear misiones.
Paso 3: Elegir el Inicio para despegue y aterrizaje
 Añade el inicio haciendo clic en el primer botón de la izquierda. Si está en el campo con el WingtraOne encendido y conectado a la tableta, el inicio se pone en la posición del WingtraOne automáticamente. Si planifica el vuelo de antemano en la oficina, puede trasladarlo al lugar donde piensa despegar, ya que luego se ajustará a la posición de WingtraOne una vez que esté en el campo.
Añade el inicio haciendo clic en el primer botón de la izquierda. Si está en el campo con el WingtraOne encendido y conectado a la tableta, el inicio se pone en la posición del WingtraOne automáticamente. Si planifica el vuelo de antemano en la oficina, puede trasladarlo al lugar donde piensa despegar, ya que luego se ajustará a la posición de WingtraOne una vez que esté en el campo.
Si su ubicación de despegue no está a la vista cuando planifica, navegue manualmente hasta la ubicación deseada o utilice la función de búsqueda en la parte inferior izquierda. Ajuste la "altura de transición" y la "dirección de transición" en el lado derecho de manera que WingtraOne no choque con ningún obstáculo. El lugar de aterrizaje es siempre el mismo que al despegue.
WingtraOne despegará, se elevará hasta la "altura de transición" sobre su inició, hará la transición al vuelo hacia adelante, volará hasta el círculo de ascenso/descenso dibujado, subirá de forma espiralada hasta la altura del área y comenzará la misión de vuelo. Después de terminar la misión, volará de nuevo al círculo de ascenso/descenso a la altura de la última área, descenderá hasta la "altura de transición", volará de nuevo al punto de inicio, transición sobre el inicio y aterrizará.
Lugar de despegue
Asegúrese de que el punto de despegue está a una distancia segura de personas y obstáculos. El drone debe estar al menos a 5 m de los obstáculos con una velocidad de viento de hasta 5 m/s y a 15 m si la velocidad del viento es mayor en el suelo.
Colóquelo en un terreno uniforme (con una inclinación inferior a 15°).
Asegúrate de que no se hunda en el barro y que la hierba que lo rodea no sea demasiado alta.
Paso 4: añadir área/s o corredor/es
Para trazar un mapa de una región de interés, tienes que añadir una o varias áreas a tu plan de vuelo. Puedes añadirlas manualmente o importando un archivo KML y transformando los polígonos del archivo KML en áreas.
 Agregar área/s de forma manual: Puedes añadir una o varias áreas manualmente haciendo clic en el elemento de área de la izquierda. Mueva las esquinas hasta que se haya dibujado el área/s que desea mapear. Se pueden agregar esquinas adicionales haciendo clic en los puntos entre dos esquinas. Al hacer clic en una esquina, la eliminará. Las áreas pueden ser eliminadas presionando la cruz en la esquina superior derecha del cuadro de diálogo del área.
Agregar área/s de forma manual: Puedes añadir una o varias áreas manualmente haciendo clic en el elemento de área de la izquierda. Mueva las esquinas hasta que se haya dibujado el área/s que desea mapear. Se pueden agregar esquinas adicionales haciendo clic en los puntos entre dos esquinas. Al hacer clic en una esquina, la eliminará. Las áreas pueden ser eliminadas presionando la cruz en la esquina superior derecha del cuadro de diálogo del área.
Añadir área/s desde KML: Puede importar y mostrar archivos KML en WingtraPilot, y transformar polígonos del KML en área(s) del plan de vuelo. La forma de importar un KML se describe en el artículo KML para la planificación de vuelos.
Después de añadir un área, defina si desea habilitar el seguimiento del terreno, establezca la GSD y las superposiciones deseadas, y defina la conexión entre las diferentes áreas.
Seguimiento del terreno: Para cada área, puede definir si el seguimiento del terreno debe estar habilitado o no. Esta característica se explica en detalle en el artículo Seguimiento del terreno.
GSD, solapes, dirección de vuelo: Para cada área, puede elegir la distancia de muestra del terreno (GSD) deseada, que define el tamaño de un píxel en el terreno. Está directamente relacionada con la altura de vuelo, que puede ser ajustada alternativamente. En la mayoría de los casos, es aconsejable ajustar la dirección de vuelo. También puede ajustar los solapes laterales y frontales de las imágenes. Disminuya el solapamiento lateral para maximizar el área/minimizar el tiempo de vuelo. Aumente las superposiciones para optimizar la calidad del mapa final. Se pueden generar ortomosaicos fiables a partir de imágenes tomadas con tan sólo un 60% de superposiciones frontales y laterales para áreas sin vegetación o edificios. Para mapeos más sofisticados, hay que aumentar las superposiciones.
Conexión entre diferentes áreas: Cuando se inserta más de un área, se conectan a través de un punto de navegación. Se trata de un círculo que el WingtraOne vuela para ajustar la altura de la zona anterior a la de la siguiente. Su ubicación puede ser ajustada manualmente durante la configuración del plan de vuelo para permitir una transición segura de un área a la siguiente.
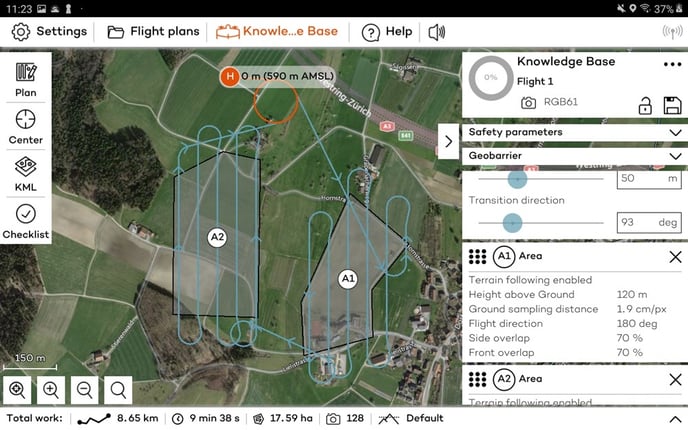
 Añadir un Corredor: Se puede añadir un área de Corredor para mapear características lineales, como carreteras, ferrocarriles u otras infraestructuras lineales. Para añadir manualmente un área de corredor, haga clic en el icono de Corredor y establezca el punto de inicio y final del corredor. Mueva las esquinas de manera que sigan la dirección de la característica a cartografiar. Esta característica se explica en detalle en el artículo sobre mapeo de corredores.
Añadir un Corredor: Se puede añadir un área de Corredor para mapear características lineales, como carreteras, ferrocarriles u otras infraestructuras lineales. Para añadir manualmente un área de corredor, haga clic en el icono de Corredor y establezca el punto de inicio y final del corredor. Mueva las esquinas de manera que sigan la dirección de la característica a cartografiar. Esta característica se explica en detalle en el artículo sobre mapeo de corredores.
Paso 5: (opcional) introduzca puntos de navegación
 Los puntos de navegación se introducen automáticamente
Los puntos de navegación se introducen automáticamente
entre dos áreas, o se pueden insertar manualmente para asegurar la transición segura entre las áreas o entre la ruta de vuelo y el punto de origen. Más detalles sobre cómo utilizar los puntos de ruta de merodeo se proporcionan en el artículo Herramientas de planificación de vuelo.
Paso 6: (opcional) ajustar la geobarrera
Hay 2 tipos de geobarrera, la circular y la poligonal. Puede ver las 2 opciones, haciendo click en el menú de Geobarrera en el tamaño de la derecha. La opción por defecto es la geobarrera circular, que es un círculo centrado alrededor del punto de inicio, y el radio por defecto es de 1200 m.
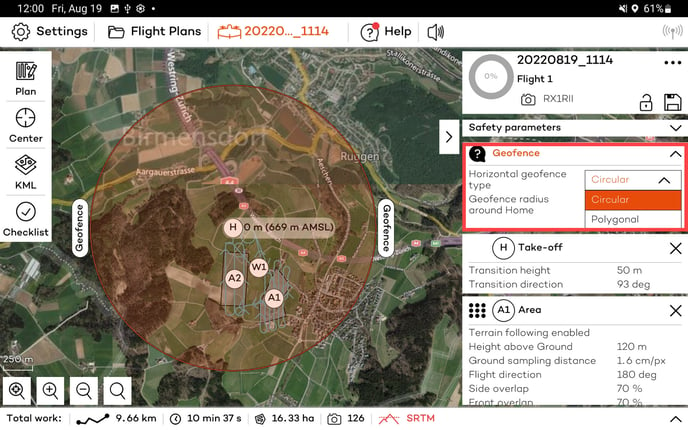
Puede cambiar a la geobarrera poligonal y aparecerá un rectángulo de 400x400 m centrado en el punto de inicio. Este rectángulo puede ajustarse para que se ajuste a la zona en la que está permitido volar. Para ajustar la forma de la geobarrera mueva las esquinas del polígono. La geobarrera poligonal también se puede arrastrar cuando se selecciona haciendo click en la etiqueta Geofence que aparece dentro del polígono. La geobarrera poligonal puede crearse a partir de un archivo KML. Para más información lea el artículo Usando archivos KML para planificar las misiones.
Además, puede ajustar el tiempo de espera de pérdida de conexión. Este valor define cuánto tiempo WingtraOne continuará su misión antes de activar RAI si las conexiones de RC y telemetría se pierden de alguna manera.
Lea el artículo sobre los parámetros de seguridad para obtener información avanzada sobre los ajustes de seguridad de su vuelo.
Bloquear el plan de vuelo
El icono de bloqueo situado junto al icono de guardar permite bloquear y desbloquear fácilmente una misión para evitar cambios involuntarios. Cuando el plan de vuelo está bloqueado, el color del icono se vuelve naranja para informarle de que no puede modificarlo por ningún motivo. Entonces, el único elemento movible es el mapa, por lo que el usuario puede seguir explorándolo (mover, acercar/alejar) y puede seguir importando archivos KML.
Cuando el plan de vuelo está bloqueado se impiden las siguientes acciones
- Crear una nueva zona, corredor o punto de espera, punto de despegue
- Mover o cambiar la forma del elemento de vuelo ya presente en el mapa
- Modificar los elementos de vuelo y los parámetros de seguridad en el área de planificación
- Cambiar el orden de los elementos de vuelo mediante la acción de arrastrar y soltar en el área de planificación
- Añadir un nuevo elemento mediante la acción de arrastrar y soltar KML
- Eliminar un elemento de vuelo
Además, el candado se bloquea automáticamente en los siguientes estados
- Estado armado
- Misión terminada
- Modo de inspección de elevación activado
Para modificar el plan de vuelo, primero hay que desbloquearlo haciendo clic en el icono del candado.
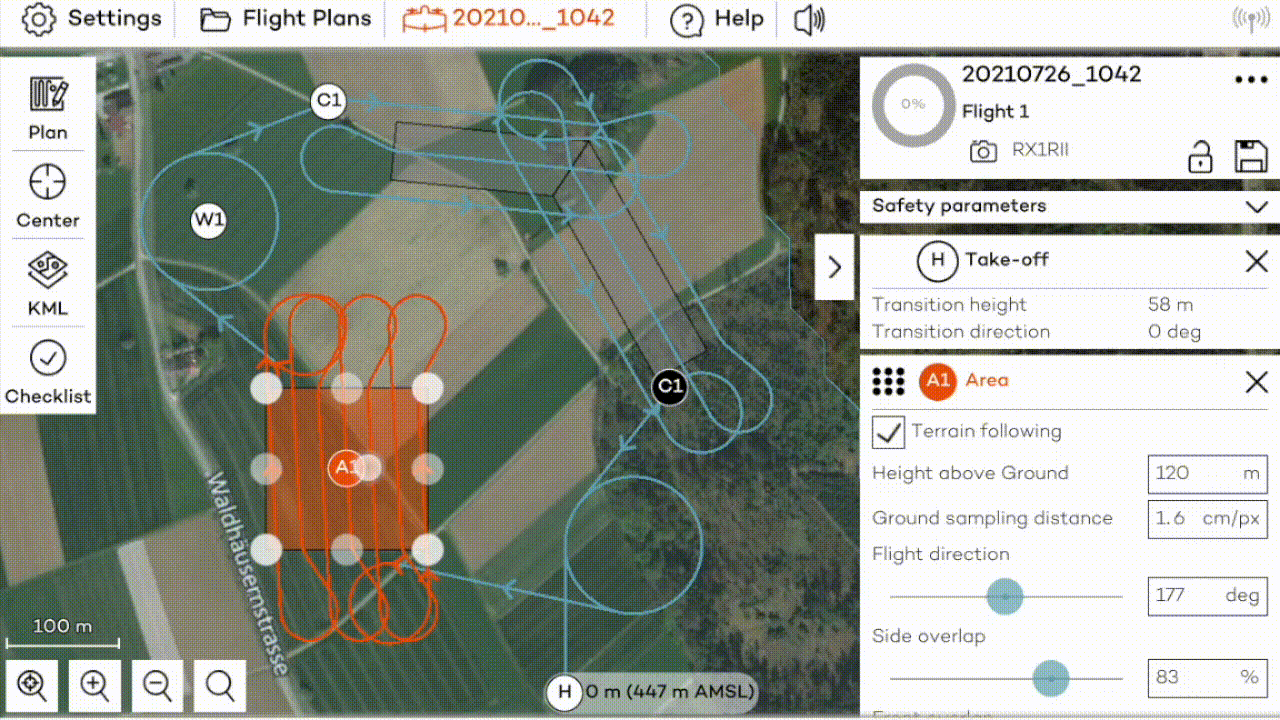
Planificación de vuelos en el campo
Como la planificación de vuelos con WingtraPilot es muy fácil, recomendamos planificar los vuelos fáciles directamente en el campo. Asegúrate de tener acceso a internet en el campo, o descarga los mapas offline antes de ir al campo.