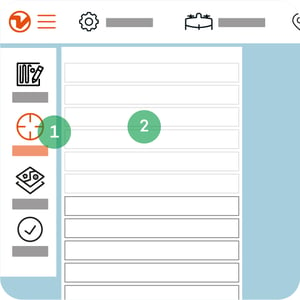3. Crear un plan de vuelo
Crear un plan de vuelo
- Abra WingtraPilot y pulse "Nuevo" para crear un nuevo plan de vuelo
- Elija para su plan de vuelo un nombre descriptivo, seleccione la cámara y pulse "Siguiente"
- Importe un archivo KML o sáltate si quieres planificar desde cero
También puedes planificar tus vuelos en WingtraHub (PC). Obtenga más información en knowledge.wingtra.com/es/como-planificar-vuelos-en-su-computadora
Centre su mapa
- Utilice la función "Centrar" o "Buscar" para localizar el área de interés
- Haga clic en "WingtraOne" para centrar el mapa en la ubicación actual del drone
Cree un punto de inicio y establezca la altura de transición
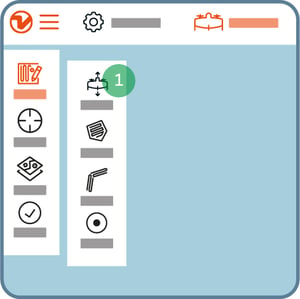
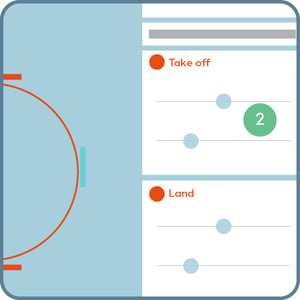
- Pulse el icono "Plan" y luego "Inicio" para crear un punto de inicio en la ubicación de despegue prevista; se actualizará una vez conectado al drone
- Ajuste la altura de transición y la dirección; es la misma para el despegue y el aterrizaje
Explicación del punto de inicio y de la altura de transición
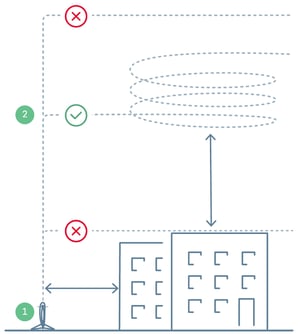
- El punto de inicio es el lugar donde su WingtraOne despega y aterriza
- La altura de transición es el lugar en el que tu drone pasa a un modo de vuelo crucero
Ajuste siempre la altura de transición al menos a 20 m (65 pies) por encima de los obstáculos, pero no demasiado. Una mayor altura de transición reduce el tiempo de vuelo.
Crear área(s) o corredor(es)
Un "área" o un "corredor" es el lugar donde quiere que su WingtraOne vuele y capture los datos.
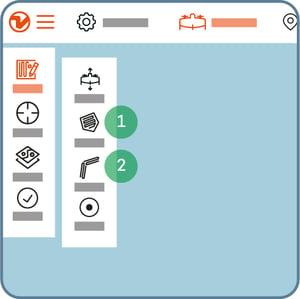
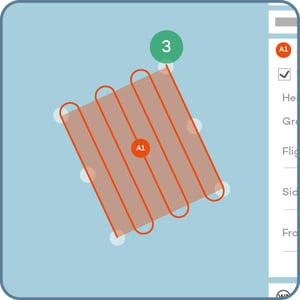
- Añada una o varias áreas haciendo clic en "Plan" y luego en "Área"
- Si utiliza la función de corredor, haga clic en "Plan" y luego en "Corredor".
- Mueva las esquinas hasta que haya delimitado la(s) zona(s); también puede mover la posición de la(s) zona(s) moviendo la burbuja A1/A2 en el centro
- Opcionalmente los puntos de navegación pueden ser insertados manualmente para asegurar la seguridad de las rutas de vuelo entre los elementos del plan de vuelo y el punto de regresar al inicio. Los puntos de navegación pueden ser usados para volar por encima o alrededor de los obstáculos
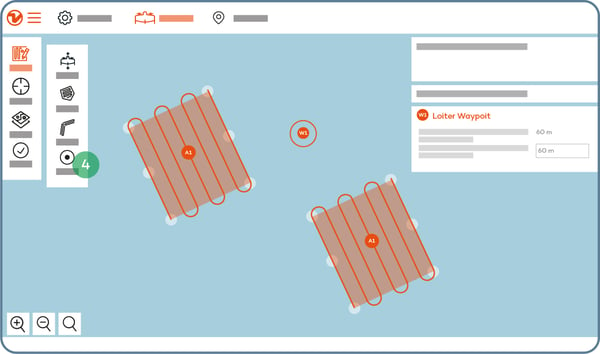
Ajustar los parámetros
Importante
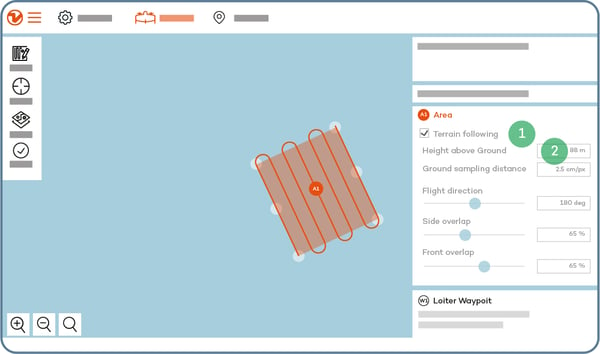
- "Seguimiento del terreno": asegúrese de que la casilla está marcada, especialmente cuando vuele sobre un terreno accidentado
- "Altura sobre el suelo" y "Distancia de muestreo del suelo": defina a qué altura debe volar su drone para obtener la GSD requerida
Opcional
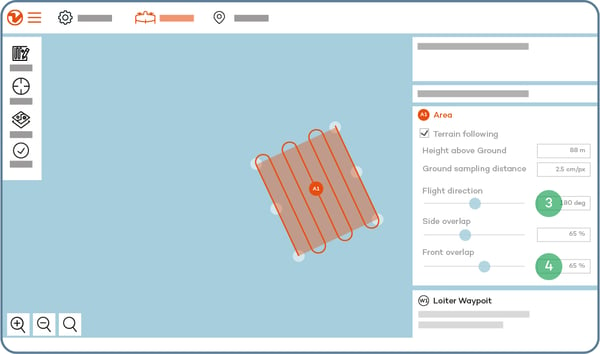
- "Dirección de vuelo": defina el ángulo de la dirección de vuelo, si es posible perpendicular a la dirección del viento
- "Solapamiento lateral" y "solapamiento frontal" se basa en el porcentaje, y se recomienda un porcentaje superior al 60% (consulte este artículo para obtener recomendaciones más detalladas)
Parámetros opcionales del "corredor"
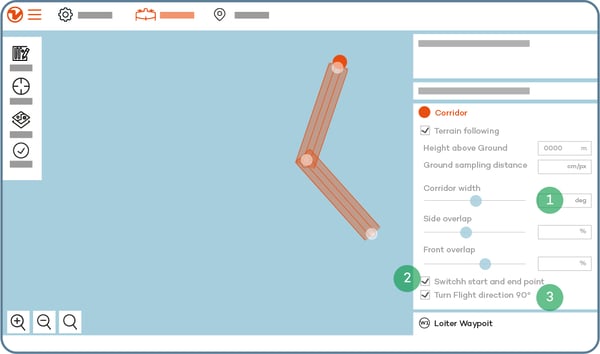
- Definir el ancho del corredor
- Cambiar el punto de inicio y final
- Girar la dirección de vuelo 90°, por ejemplo, si el terreno es escarpado
Ajusta los parámetros de seguridad
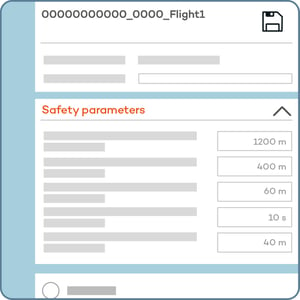
Altura mínima y máxima sobre el suelo
Estos parámetros definen la altura mínima y máxima sobre el suelo para el vuelo del dron.
Si el dron no puede volar dentro de estos parámetros, el despegue será denegado.
La altura mínima recomendada es de 10 m por encima del objeto más alto en tu área.
Las secciones en donde estos parámetros de seguridad no puedan ser respetados serán resaltadas en rojo en la gráfica de altitud.
Tiempo de espera por pérdida de conexión
Este parámetro define el tiempo máximo en que una conexión de telemetría puede perderse hasta que un vuelo sea abortado y el regreso al inicio (RAI) sea activado.
Incrementa este valor si estás volando más allá de la línea de visión (BVLOS) o si estás volando en ambientes en donde una conexión de telemetría no puede ser mantenida (por ejemplo, debido a la topografía del área de operación).
El dron seguirá recopilando datos si la conexión de telemetría se pierde durante el vuelo. Sin embargo, la interfaz de usuario en WingtraPilot no se actualizará en tiempo real.
Regreso al inicio (RAI) seguro
El dron volará al inicio en una ruta segura. Está podría no ser una ruta directa al inicio, dependiendo de la misión planeada o de la topografía del área de operación.
El RTH se activa si:
- El drone vuela más allá de su geobarrera
- Se pierde la conexión entre el operador y el drone
- La batería se agota
Puedes ajustar los umbrales de los activadores en la casilla "Seguridad" de tu plan de vuelo.
Activadores de RTH
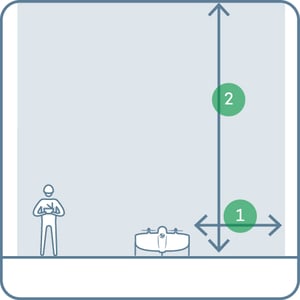
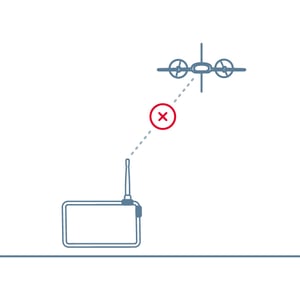
- Radio de geobarrera alrededor del inicio: el drone aborta su misión si la distancia horizontal desde su ubicación de despegue es mayor que este valor
- Altura de la geobarrera sobre el hogar: el drone aborta su misión si la distancia vertical desde su ubicación de despegue es mayor que este valor
- Tiempo de espera de pérdida de conexión: tiempo máximo que se tolera una pérdida de conexión con la telemetría antes de que se aborte la misión; aumente este valor en caso de misiones BVLOS o para misiones en entornos en los que no se puede mantener la conexión de telemetría
Ajusta la geobarrera
Tipo de GeoBarrera: Círculo
Este tipo de geobarrera confina el área de vuelo del dron a un circulo con el punto de inicio en el centro. Si el dron cruza esta geobarrera, el comando de regresar al inicio se activa automáticamente.
La dimensión de este tipo de geobarrera puede ser ajustado con el radio, midiendo la distancia desde el punto de inicio a la geobarrera.
Tipo de GeoBarrera: Polígono
Este tipo de geobarrera confina el área de vuelo del dron a una figura poligonal. Esta forma puede ser modificada moviendo, añadiendo o eliminando puntos de esquina.
Si el dron llega a cruzar esta geobarrera, el comando de regresar al inicio es activado automáticamente.
Para crear una geobarrera desde un archivo KML, arrastra el polígono KML importado sobre la ventana de los ajustes de la geobarrera.