Este artículo explica el flujo de trabajo para crear un plan de vuelo en su computadora
La planificación de vuelos no sólo es posible en su tablet en WingtraPilot, sino también en su PC con Windows dentro de WingtraHub, a partir de la versión 2.0. WingtraHub es el software de Windows para el geoetiquetado de imágenes de PPK y la planificación de vuelos en el escritorio. Para instalarlo, sigue las instrucciones del artículo Instalar WingtraHub - PPK.
Sólo se puede volar con la tablet de Wingtra
¿Cómo crear un plan de vuelo en Wingtrahub?
Para empezar a planificar un vuelo, ve a la pestaña Planes de vuelo y haz clic en Nuevo. Sigue el asistente para configurar el plan de vuelo. En primer lugar, dé un nombre descriptivo al plan de vuelo. Por defecto, se sugieren la fecha y la hora actuales. A continuación, seleccione la cámara que va a utilizar y haga clic en Siguiente.
En caso de que quiera crear un plan de vuelo basado en un archivo KML puede empezar directamente importando el archivo KML. Si no, omita la importación de KML.
Todas las herramientas para crear un plan de vuelo aparecen al hacer clic en el icono Plan. Este es el punto de partida para configurar la misión. A continuación, puede establecer el punto de partida y añadir las zonas/corredores como se explica en el artículo: Crear un plan de vuelo.
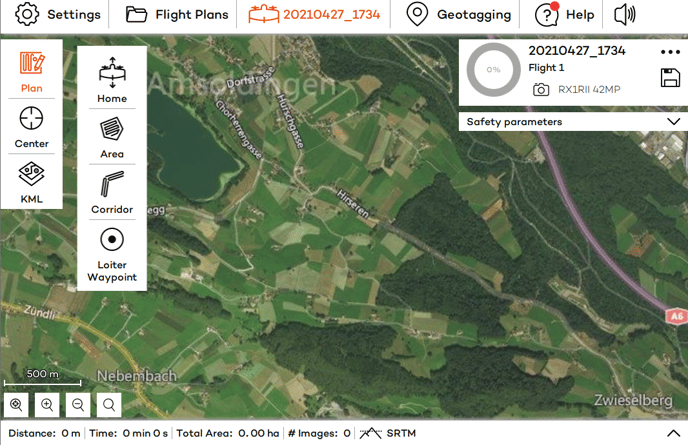
¿Dónde puedo encontrar mis planes de vuelo?
Todos los planes de vuelo que han sido planificados o importados en WingtraHub se pueden encontrar en la pestaña de Planes de Vuelo. Se puede acceder al último plan de vuelo editado en la pestaña con su nombre de proyecto, a la derecha de la pestaña Planes de vuelo.
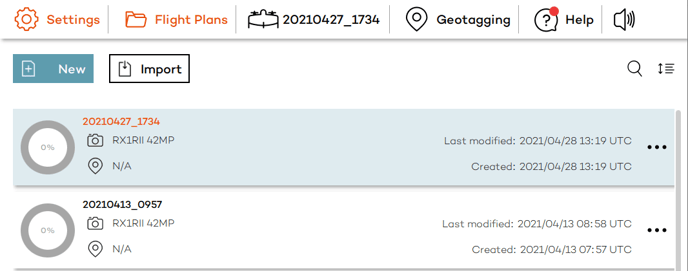
El icono ![]() ordena todos los planes de vuelo según la fecha de creación o modificación, el nombre, la ubicación, la cámara seleccionada o el nivel de finalización. Puede ver el porcentaje volado de un plan de vuelo a la izquierda del nombre del proyecto, dentro del círculo.
ordena todos los planes de vuelo según la fecha de creación o modificación, el nombre, la ubicación, la cámara seleccionada o el nivel de finalización. Puede ver el porcentaje volado de un plan de vuelo a la izquierda del nombre del proyecto, dentro del círculo.
Haga clic en el icono ![]() para abrir el resumen del plan de vuelo. Se muestra la cámara seleccionada, la ubicación del área, el tamaño total y la distancia del área, así como el tiempo de vuelo y el número de imágenes. Puede abrir el plan de vuelo para verlo o modificarlo, copiarlo para crear un nuevo plan de vuelo basado en el existente o exportarlo. También puedes eliminar el plan de vuelo desde esta ventana.
para abrir el resumen del plan de vuelo. Se muestra la cámara seleccionada, la ubicación del área, el tamaño total y la distancia del área, así como el tiempo de vuelo y el número de imágenes. Puede abrir el plan de vuelo para verlo o modificarlo, copiarlo para crear un nuevo plan de vuelo basado en el existente o exportarlo. También puedes eliminar el plan de vuelo desde esta ventana.
¿Cómo puedo importar un plan de vuelo a WingtraHub?
Puede importar un plan de vuelo que haya sido creado en WingtraPilot a WingtraHub para editarlo o para crear uno nuevo basado en el existente. En primer lugar, necesita transferir el archivo .flightplan que se encuentra en la tableta en "Mis Archivos --> Almacenamiento Interno --> WingtraPilot --> Proyectos". Puedes transferir el archivo a tu escritorio a través del correo electrónico, la tarjeta SD, el cable USB, Dropbox, Google Drive o cualquier otro canal que prefieras.
Para importarlo a WingtraHub, utiliza el botón Importar bajo la pestaña Planes de Vuelo y selecciona el archivo.

¿Cómo puedo exportar y transferir un plan de vuelo del escritorio a la tableta?
Encontrarás el botón Exportar para guardar el plan de vuelo en la ubicación que desees, en el resumen del plan de vuelo. A continuación, puedes transferir el archivo .flightplan a tu tableta por correo electrónico, tarjeta SD, cable USB, Dropbox, Google Drive o cualquier otro canal que prefieras. Asegúrate de que almacenas el plan de vuelo en "Mis Archivos --> Almacenamiento Interno".
En la tablet, utiliza la función de importación en la página principal de descripción del plan de vuelo y elige tu archivo .flightplan.
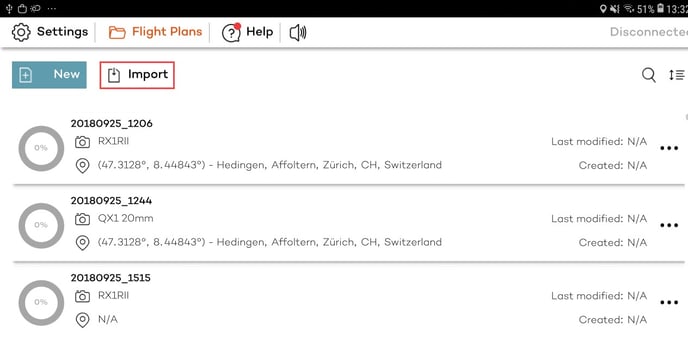
Hasta ahora, sólo se ha probado y soportado la importación desde el almacenamiento interno. Por favor, infórmenos si la importación desde su fuente deseada no funciona.
¿Cómo puedo ajustar el nivel de zoom / tamaño de la fuente?
Si el tamaño de la fuente o el nivel de zoom no es el adecuado, tienes dos opciones para corregirlo:
- En WingtraHub, puedes encontrar un ajuste de zoom en "Configuración --> General --> Cuenta". Aumenta o disminuye el nivel de zoom con el signo + o -. Los cambios sólo serán visibles después de reiniciar WingtraHub.
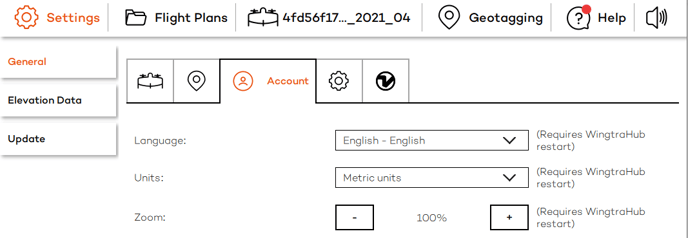
- Cambie la configuración de "Escala y diseño" o "Resolución" de su sistema operativo Windows en "Configuración --> Sistema --> Pantalla".
¿Puedo tener mapas sin conexión en WingtraHub?
Los mapas sin conexión no están disponibles en WingtraHub. Necesitas tener una conexión a Internet para obtener el mapa de fondo.
El tipo de mapa y el proveedor se pueden seleccionar en los Ajustes Generales.
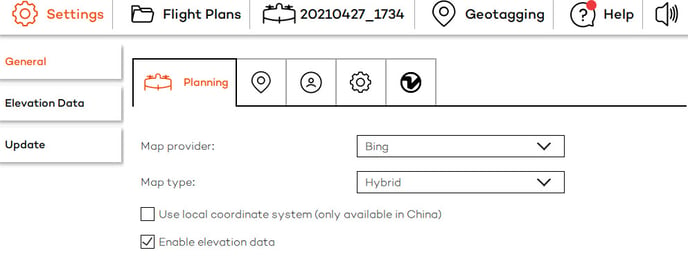
Datos de elevación
Los datos de elevación personalizados pueden ser importados en WingtraHub para comprobar el plan de vuelo usando como referencia su modelo de terreno.
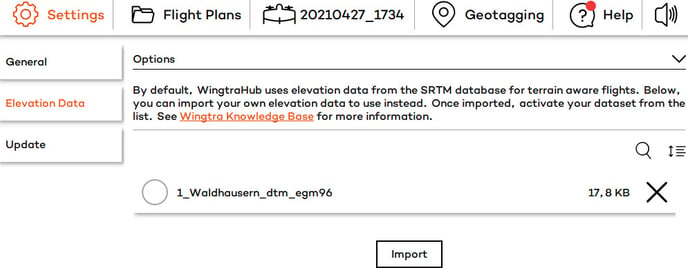
Tenga en cuenta que los datos de elevación no se guardan con el plan de vuelo. Esto significa que si transfiere el plan de vuelo a la tableta para volar, tendrá que importarlos a WingtraPilot y seleccionarlos para poder utilizarlos en el vuelo.