How to plan a flight on your desktop computer
This article explains the workflow to create a flight plan on your desktop computer.
Starting when you update to Wingtra software version 2.0, flight planning is not only possible on your tablet in WingtraPilot but also on your Windows PC within WingtraHub. WingtraHub is the Windows software for PPK image geotagging and desktop flight planning. To install it, follow the instructions on the article Install WingtraHub - PPK processing toolchain.
Flying is only permitted using the Wingtra tablet.
How to create a flight plan in Wingtrahub?
To start planning a flight, go to the Flight Plans tab and click on New. Follow the wizard to set up the flight plan. First, give a descriptive name to the flight plan. As a default, the current date and time are suggested. Then, select the camera you will use and click on Next.
In case you want to create a flight plan based on a KML file, you can start by importing it. If not, skip the KML import.
All the tools to create a flight plan show up by clicking on the Plan icon. This is the starting point for setting up the mission. You can then set the home point and add the areas/corridors as it is explained in the article: Create a flight plan.
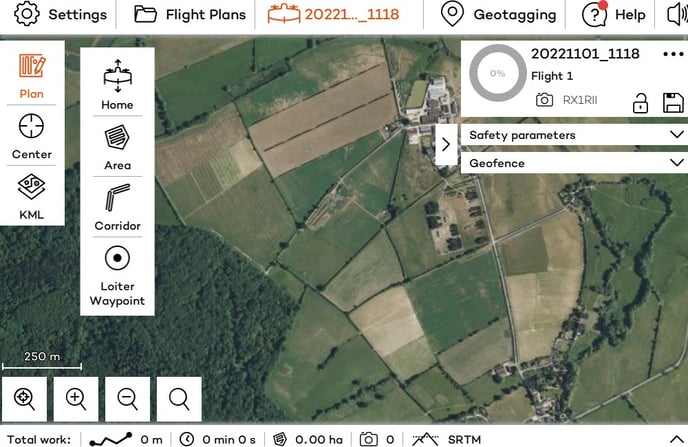
Where can I find my flight plans?
All the flight plans that have been planned or imported on WingtraHub can be found under the Flight Plans tab. The last edited flight plan can be accessed in the tab with its project name, on the right of the Flight Plans tab.
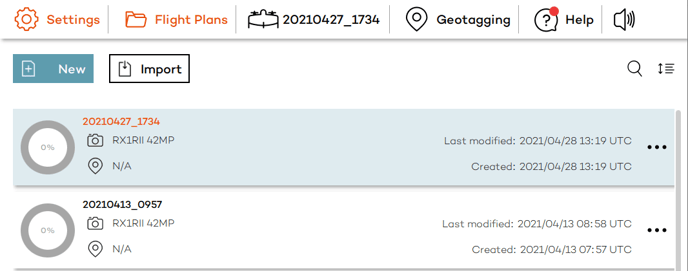
The ![]() icon orders all flights plans according to date of creation or modification, name, location, selected camera or level of completion. You can see the percentage flown of a flight plan on the left of the project name, inside the circle.
icon orders all flights plans according to date of creation or modification, name, location, selected camera or level of completion. You can see the percentage flown of a flight plan on the left of the project name, inside the circle.
Click on the ![]() icon to open the flight plan summary. The selected camera, location of the area, total size and distance of the area, as well as flight time and number of images are displayed. You can open the flight plan to view or modify it, copy it to create a new flight plan based on the existing one, or export it. You can also delete the flight plan from this window.
icon to open the flight plan summary. The selected camera, location of the area, total size and distance of the area, as well as flight time and number of images are displayed. You can open the flight plan to view or modify it, copy it to create a new flight plan based on the existing one, or export it. You can also delete the flight plan from this window.
How can I import a flight plan into WingtraHub?
You can import a flight plan that has been created in WingtraPilot into WingtraHub for further editing or to create a new one based on the existing one. First, you need to transfer the .flightplan file that is located in the tablet under My Files --> Internal Storage --> WingtraPilot --> Projects. You can transfer the file to your desktop via email, SD card, USB cable, dropbox, google drive, or any other channel that you prefer.
To import it into WingtraHub, use the Import button under the Flight Plans tab and select the file.

How can I export and transfer a flight plan from desktop to tablet?
You will find the Export button to save the flight plan to your desired location, on the flight plan summary. You can transfer the .flightplan file to your tablet via email, SD card, USB cable, dropbox, google drive, or any other channel that you prefer. Make sure that you store the flight plan under MyFiles --> Internal Storage.
On the tablet, use the Import feature in the main flight plan overview page (see below), and pick your .flightplan file.
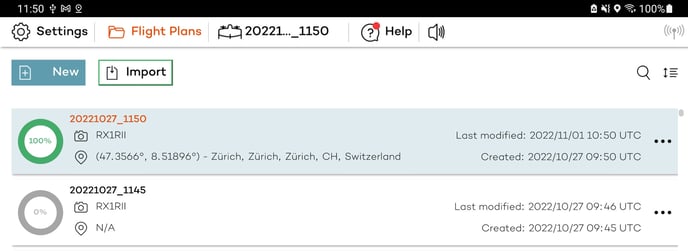
So far, only the import from the internal storage is tested and supported. Please let us know if import from your desired source is not working.
How do I adjust the zoom level / font size?
If your font size or zoom level is off, you have two options to correct this:
- In WingtraHub, you can find a zoom setting under Settings --> General --> Account. Increase or decrease the zoom level with the + or - sign. The changes will only be visible after restarting WingtraHub.
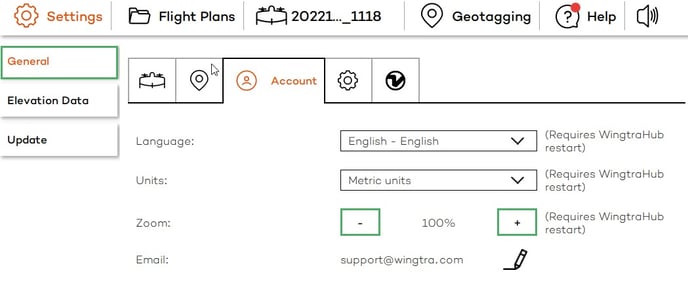
- Change the scale and layout or resolution settings of your Windows OS under Settings --> System --> Display.
Can I have offline maps in WingtraHub?
Offline maps are not available in WingtraHub. You need to have an internet connection to get the background map.
The map type and provider can be selected in the General Settings.
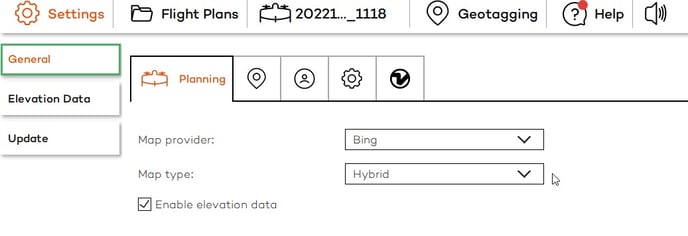
Elevation data
Custom elevation data can be imported into WingtraHub for checking the flight plan with the terrain model as a reference.
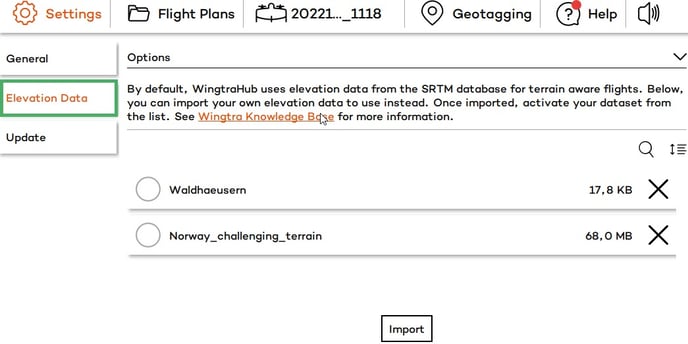
Note that the elevation data is not saved with the flight plan. This means that if you transfer the flight plan to the tablet for flying, you will also need to import the elevation data into WingtraPilot and select the data in order for it to be used in the flight.