Learn how to create flight plans for large projects
Depending on the size of your mapping project, you can choose between two possibilities when creating your flight plan:
Create one large flight plan
In case your flight plan has no more than 200 km of flight distance you can create a single flight plan which covers the whole mapping mission. In challenging terrain, you might want to split into even smaller pieces. A Flight Plan of 200 km usually takes 4 - 6 flights to be completed. The number of flights can vary depending on many factors.
You can see the flight distance for each flight plan in the lower-left corner of WingtraPilot screen.
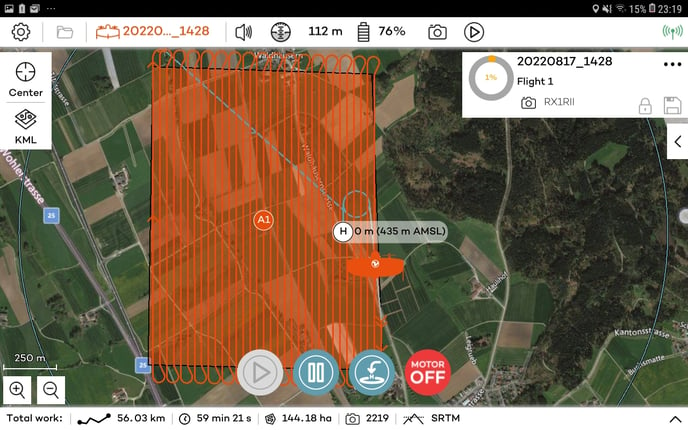
Large projects can be covered with one flight plan, even if multiple flights are involved. WingtraPilot's resume feature allows you to continue a flight plan after landing to swap the batteries. When return-to-home is triggered—either manually or due to low battery—WingtraOne returns to land. Before starting the next flight, WingtraOne needs to be repowered. During these battery breaks, you can also change the geofence and other safety settings, as well as move the home point to a more convenient location if needed.
To resume the flight plan, simply go through the pre-flight checklist again and launch the flight.
The resume point is shown on the map as displayed in the picture below by the small play button. WingtraOne will resume the flight from the exact point where it returned to home, even if this is in the middle of a sweep. The height next to the resume point indicates the height at which WingtraOne will fly to resume the mission. A safe resume path is planned and the min. and max. height above ground parameters are checked. If the resume path violates any of these parameters, a warning will notify you.
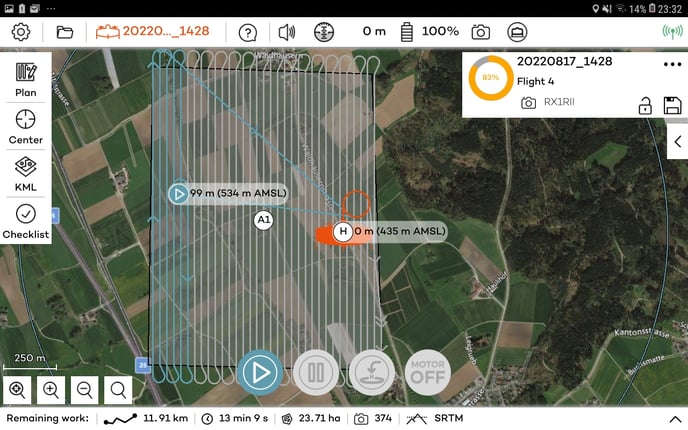
Split your project into multiple smaller flight plans
For very big projects that require more than 200 km of flight distance, we suggest creating multiple smaller flight plans.
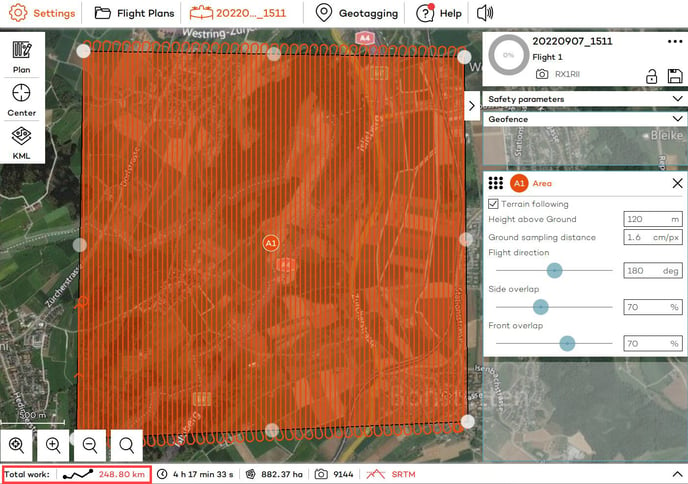
Due to a huge number of data, flight plans with very long flight distances can cause WingtraPilot to lag or even crash and close on its own.
In order to avoid this, we recommend splitting a .kml into a few flyable sections before importing it into WingtraPilot. To learn how to import .kml and use it to create a flight area please check our KnowledgeBase article.
During the creation of smaller polygons make sure that there are no gaps between them, as it is shown in the area below:

Now you can import the polygons into WingtraPilot and convert them into areas. If you prefer, you can embed all polygons into a single KML file and import them together. In WingtraPilot, you can then drag and drop the polygon(s) of your choice to the right side so that they get converted into an area. It is perfectly fine if your individual flight plans are larger than what you can map with a single pair of batteries - thanks to the battery swap and resume feature (see above), you can execute a flight plan on multiple flights.
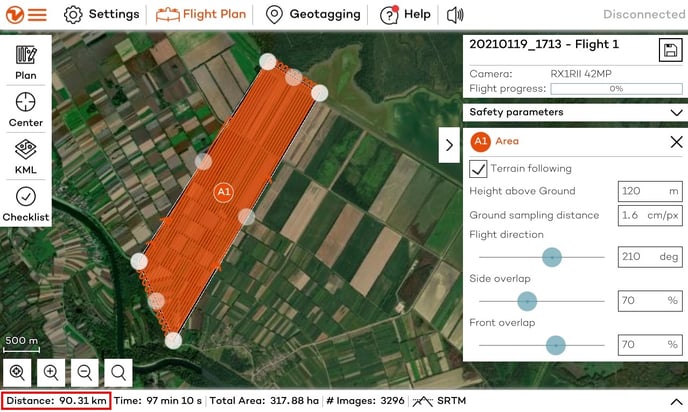
Add a Home location for takeoff and landing and adjust transition height and direction for every flight plan.
Now you will have several split projects, with flight distances lower than 200 km in each. This will prevent WingtraPilot from overloading and allow smooth performance.