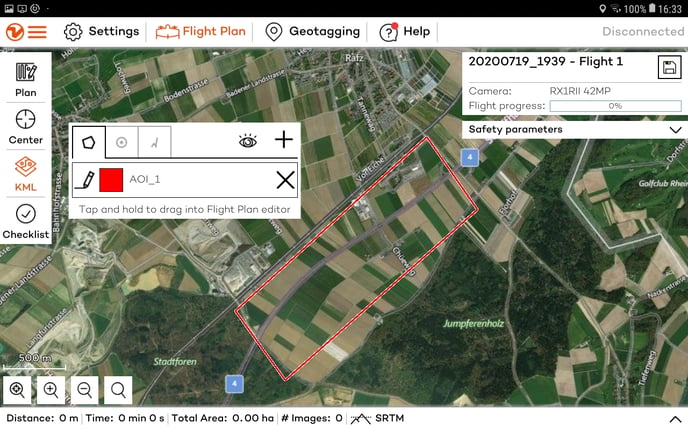Learn how to import a .kml file into WingtraPilot and how to use it for flight planning. The polygon .kml files can be transformed into an Area, while the polylines .kml file can be transformed into a Corridor area.
Detailed flight planning can be facilitated with the use of KML files. KML files give the flexibility to plan missions based on pre-defined boundaries from another application, like Google Earth. Complex areas can be automatically extracted from polygon KML files without the need to draw the area polygon in WingtraPilot.
Import a KML file
To import a KML file into WingtraPilot:
- Copy a KML to the tablet (get it via email, download from any cloud, or transfer it to the tablet with an SD card)
- Within WingtraPilot, click on the KML item on the left and press the + sign on the top right
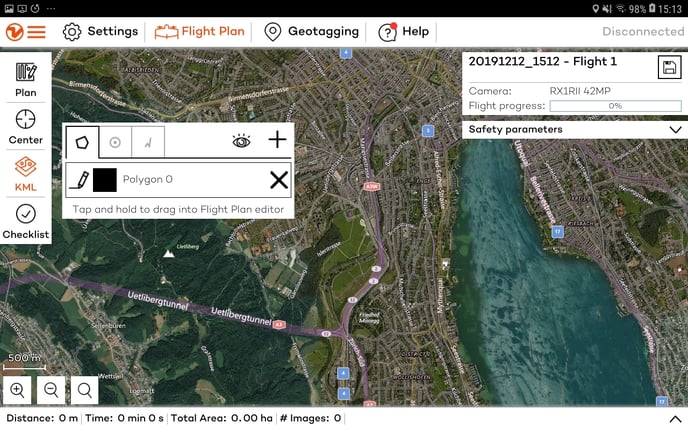
-
Navigate to your KML file and select it
If you downloaded the KML file from an email you must move the file to a location on the Internal Storage drive. It will not work if the KML file is stored in the Downloads folder.
WingtraPilot is able to display points, lines, and polygons from your KML file. If you do not see the objects of your KML file, center the view on it using the center option on the lefthand panel of WingtraPilot.
Use a polygon KML to create an area
You can add multiple .kml files or add one .kml with multiple polygons. You can transform every single polygon into an individual area of the flight plan. To convert one of the KML polygons to a flight area, drag and drop the polygon name from the KML list to the flight plan editor on the right side as shown in the following images.
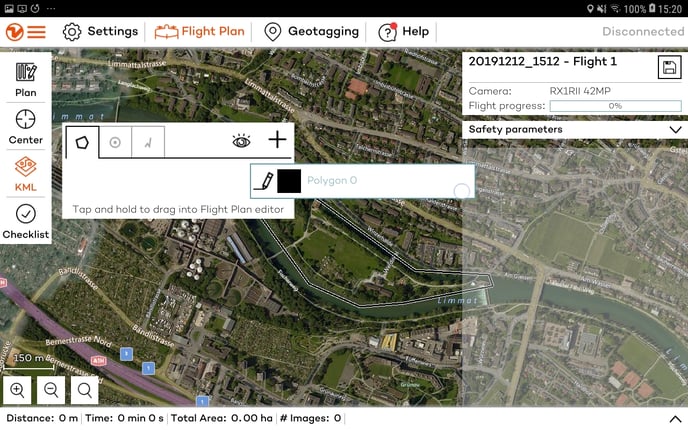
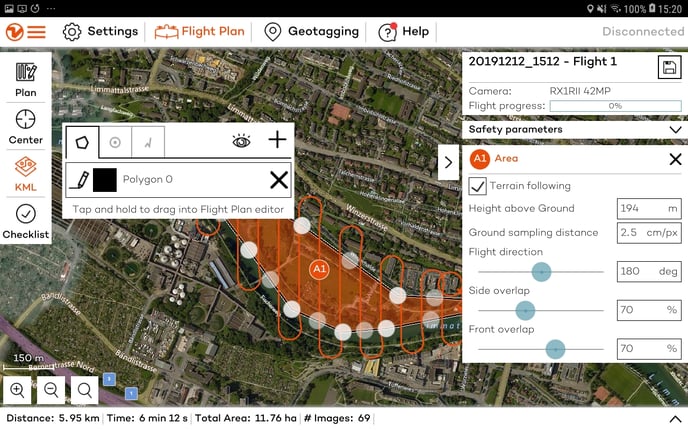
The flight planning parameters can be modified to match the requirements. Note that lines and points cannot be automatically transformed into areas, but they can be displayed and used to guide you through area creation.
Use a polygon KML to create a polygonal geobarrier
You can transform every single polygon into a polygonal geobarrier. To convert one of the KML polygons to a polygonal geobarrier, drag and drop the polygon name from the KML list to the Geobarrier section on the right side as shown in the following images.
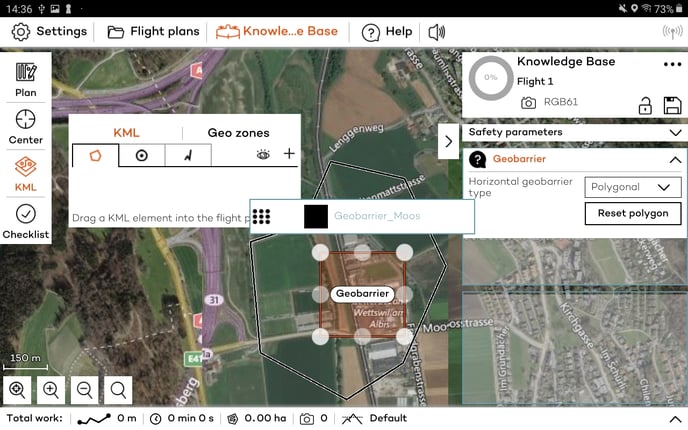
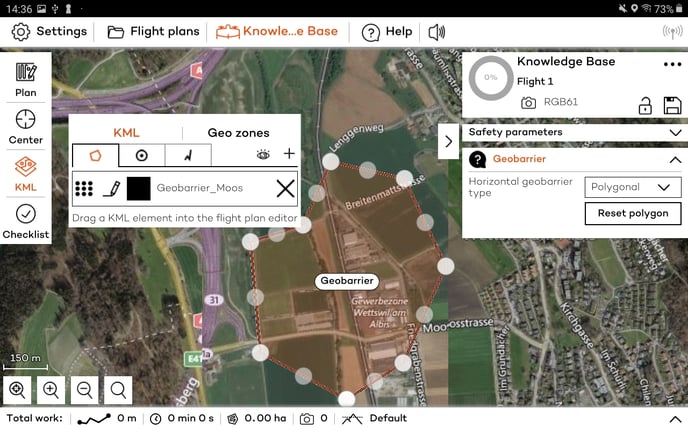
The geobarrier can be modified by moving the corners of the polygon.
Use a polyline KML to create a corridor area
The .kml files with polylines can be transformed into corridor areas (see Corridor mapping article). Each line forming the polyline is converted into a segment of the corridor and multiple polylines are converted into multiple corridor areas. Lines that correspond to less than 100 m in reality, cannot form a segment and therefore, they are concatenated into longer segments during the transformation.
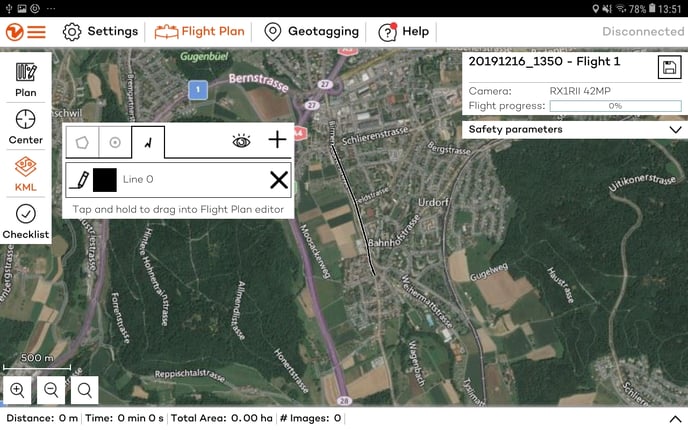
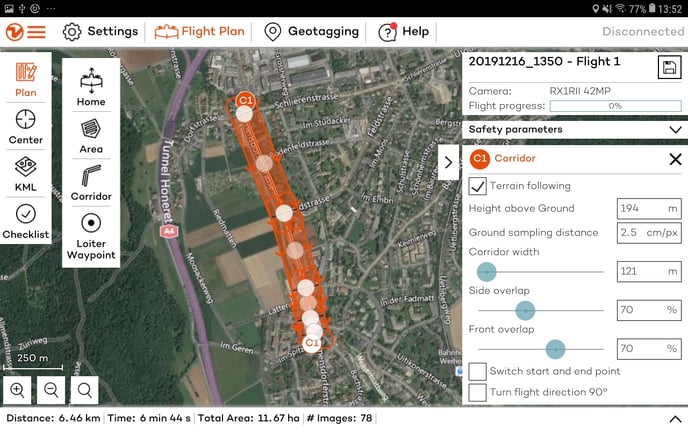
Change the color and rename an imported KML
The imported shapes maintain the name and the color from the original programs used to create them.
Within WingtraPilot the name and color of each shape can also be modified by clicking on the pen symbol in the kml list.
1. Click on the pencil.
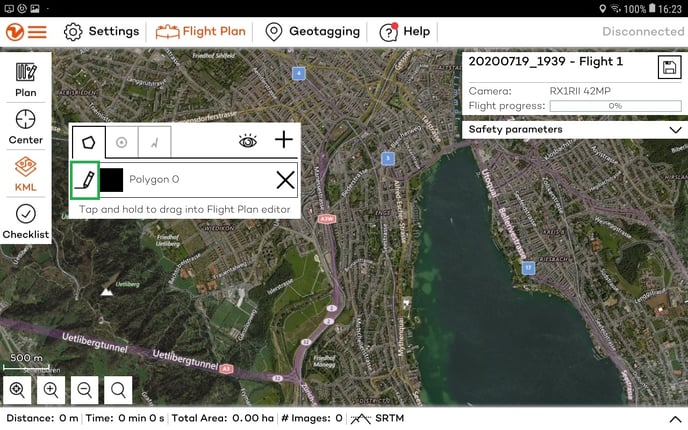
2. Select a color.
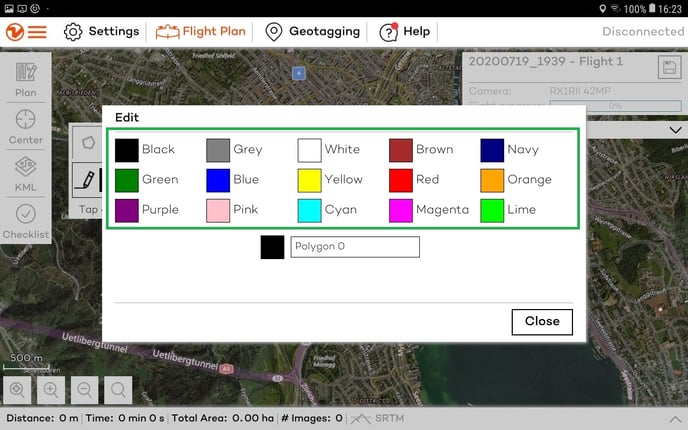
3. Change the name.
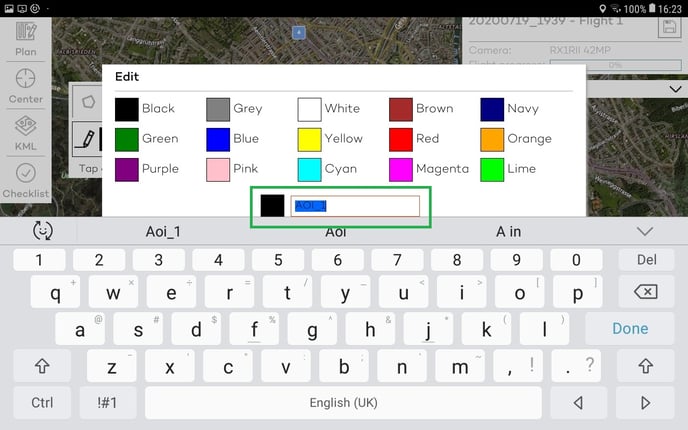
4. Click on Done and Close the editing window.