Learn how to assign positions to WingtraOne flight images without using PPK correction data.
For every flight mission, a folder with the project's name is created on the SD card in the "WingtraPilotProjects" folder. Both the collected images and GNSS data of the corresponding flight are saved in this project folder. You can geotag the collected images in the office after completing multiple flights throughout the day. If you have a WingtraOne with a PPK license, please read the article on PPK Geotagging to assign high-precision PPK geotags to the images.
For non-PPK geotagging, you can do the geotagging on a Windows 10 computer using WingtraHub. Check out the Install WingtraHub - PPK processing toolchain for information about how to install and setup WingtraHub.
All you have to do is take out the SD card from the camera after the flight(s), put it into the computer, and start the geotagging procedure as follows:
- Go to the "Processing" tab in WingtraHub and select the "WingtraPilotProjects" folder on your SD card.
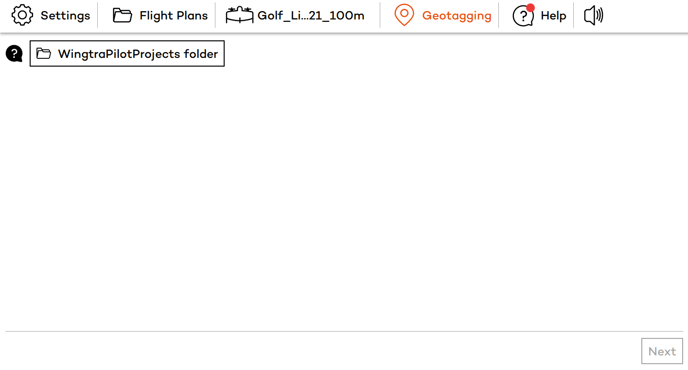
2. Select the project(s) that you would like to geotag, then click "Next".
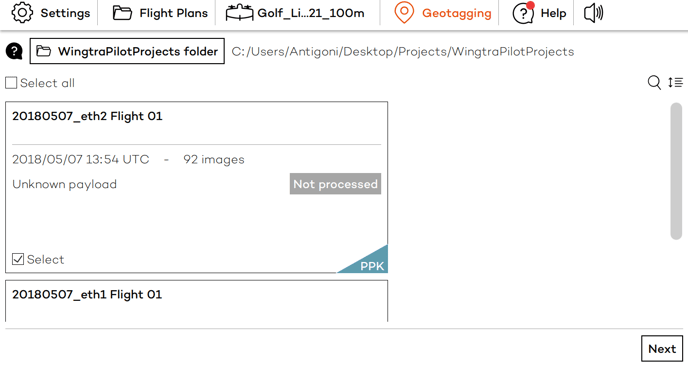
3. If you want a faster tagging process and do not need the geolocation and orientation embedded into images, you can deselect the "Output geotagged images" box to get only the coordinates of the images in a single CSV file. The format of the created CSV file can be selected in the "Settings -> Geotagging" tab. You can select the *.csv file style that matches your image post-processing software or define a custom *.csv file selecting the parameters that you need.
4. Click "Start geotagging" to start the process.
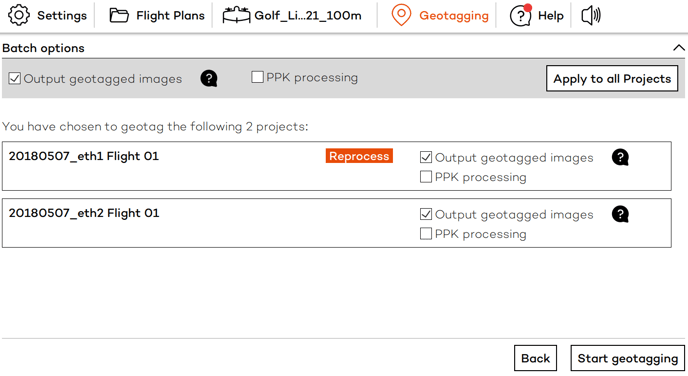
5. Once the geotagging is done, WingtraHub will inform you if the process was successful and will let you know how many images have been tagged in total.
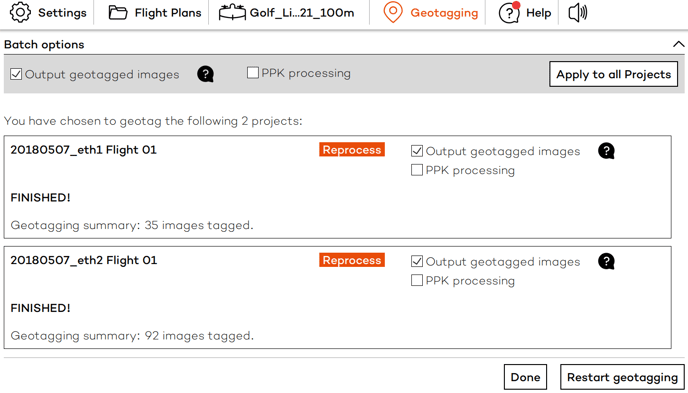
Results of geotagging
After geotagging, you get accurate geolocation information for each flight image. It is provided in a CSV file in the OUTPUT folder of your project, and if selected in the EXIF metadata of your images.
Here is an overview of the final content of the project folder inside the "WingtraPilotProjects" folder:
- /DATA subfolder: all GNSS data available for this particular project
- /IMAGES subfolder: all unmodified images for this particular project
- /OUTPUT subfolder: all output data from the geotagging process
- /DATA/date_time.json file: a text file containing time, GNSS coordinates and attitudes for all images (for non-PPK geotagging)
- /DATA/date_time.sbf file: a binary file containing the GNSS information of the mission for PPK geotagging purposes
- /OUTPUT/imagename.jpg files: tagged images with GNSS coordinates and exact GPS time embedded as EXIF tags
- /OUTPUT/projectname.csv file: a geotags text file that contains the relevant meta information for all flight images:
- If Pix4D type CSV file output is selected: image name, latitude [decimal degrees], longitude [decimal degrees], altitude [meter], omega [°], phi [°], kappa [°], accuracy horz [meter], accuracy vert [meter].
- If Agisoft type CSV file output is selected: label, longitude [decimal degrees], latitude [decimal degrees], altitude [meter], yaw [°], pitch [°], roll [°], accuracy horz [meter], accuracy vert [meter].
- /OUTPUT/geotagging.pdf file: a report that contains all the information regarding the geotagging process
The output GNSS coordinates from the geotagging process for WingtraOne with PPK and WingtraOne without PPK differ! Please refer to the table below for the correct coordinate system.
The coordinate system for the output GNSS coordinates from the geotagging process is as shown in the table below:
/tables/CS_Geotagging.png)
To learn more about how to use output data from the geotagging process, please refer to the Image Postprocessing Software article.