Processing Data in Wingtra LIDAR App
Learn how to set up a project, perform trajectory correction and point cloud generation with the Wingtra LIDAR application.
Wingtra LIDAR app can be installed on your desktop computer following the instructions of the article: Install and activate Wingtra LIDAR application.
Setting up the project
A Wingtra LIDAR project can start in 2 different ways:
1.) Click on the PPK file in the mission folder and it will automatically start the Wingtra LIDAR application and open the project.

Once you set the project, the Wingtra LIDAR App will start loading and unpacking the project data.
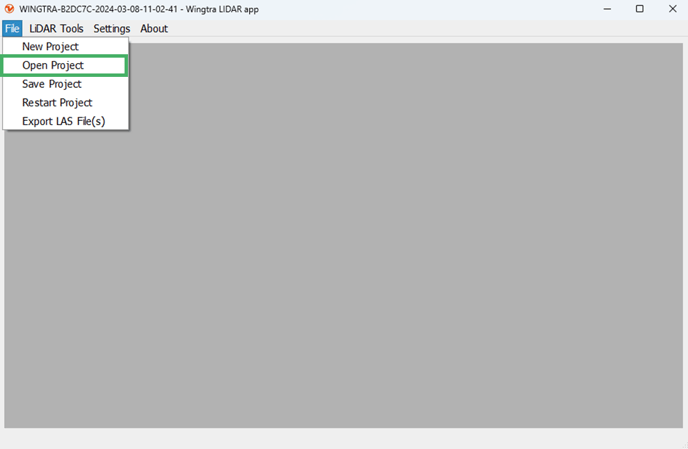
Setting Base station parameters
It is recommended that all of the RINEX files be placed in the project's data folder. This will ensure that the program automatically finds the files. The base observations (RINEX) will be resampled to check for validity.
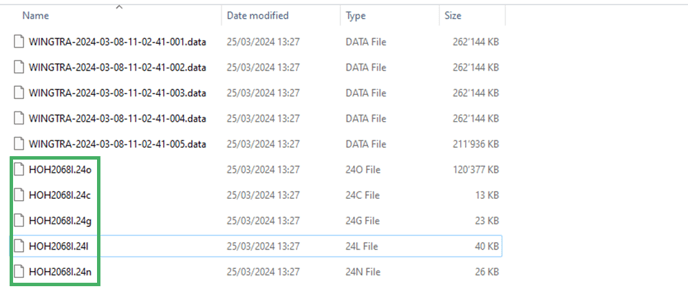
If the RINEX files were not copied into the data folder, the location will need to be specified manually once the project is loaded. A prompt will pop up to locate them. The prompt may be hidden behind another program or screen if it can't be found.

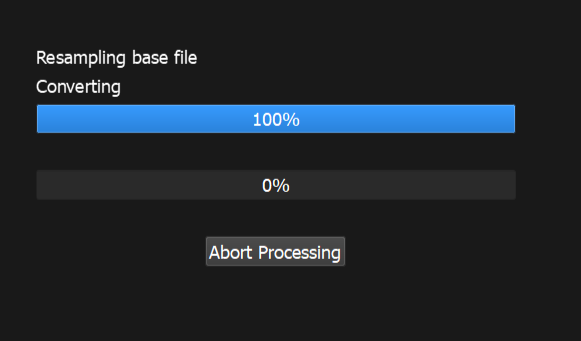
After the RINEX files have been loaded and converted, the base location details need to be specified. This is a key step that anchors the project to a reference point to scale the project's absolute accuracy.
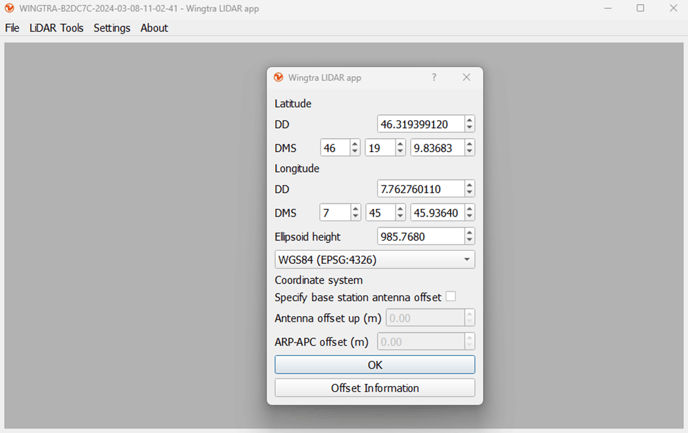
If a receiver was set up over a known point, ensure that the value is inserted correctly. Wingtra will auto-populate the estimated base location based on the RINEX file header information, which is not the precise location to match the known point.
The ARP-APC offset is not automatically configured like with WingtraHub. You need to manually enter the value to correct for this offset otherwise there will be a small systematic vertical shift.
For more information on what the ARP-APC offset is, and how to get the offset value please check here.
If a network station was used, the APC is already included in the RINEX header, and no changes are needed to the auto-populated location.
The Wingtra LIDAR application can accept the location in global Earth-Centered Earth Fixed coordinates systems like WGS84, NAD83, ETRF89, and CHTRF95. Select the coordinate system in the dropdown list that matches the entry. The position of the base is defined as latitude, longitude, and ellipsoidal height. The format is defined in degrees minutes seconds (DMS) or decimal degrees (DD) and the height is in meters. If the position is in cartesian coordinates or a local projection then it is required to transform the coordinates before entry.
After the processing is complete, a point cloud will appear in the viewer. The outlier removal function is applied automatically during the processing before the final visualization.
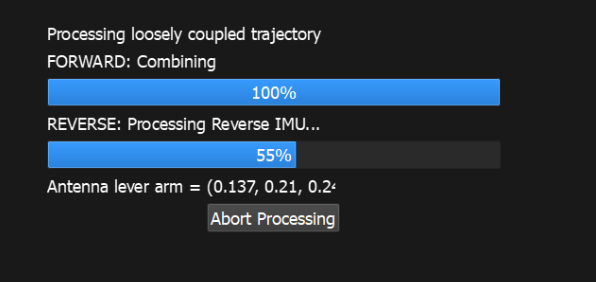
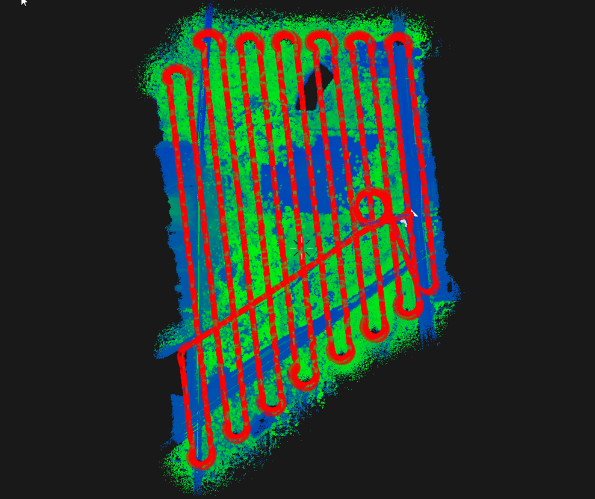
The point cloud viewer can display 4 different views. Color by Selection only displays the clouds from the paths selected. Color by Height shows different colors at different heights. Color by Laser shows a different color for each 32 laser selected. Color by intensity shows by the intensity value.

Navigating Point Cloud
A mouse will be easier to use to navigate through the point cloud than a touchpad. Here are the instructions on the commands to navigate.
- To rotate the camera around its axis, press and hold Shift and Left mouse button and move the mouse.
- To move the focus horizontally, press and hold Ctrl and Left mouse button and move the mouse.
- To move the focus up and down, press and hold Ctrl, Shift and Left mouse button and move the mouse.
- Scroll with the mouse wheel to zoom in and out.
- Right mouse button – when it is clicked, it opens the context menu with actions.To look at the focus from different directions press and hold Left mouse button and move the mouse.
Trajectory correction
The takeoff and landing parts of the mission do not produce meaningful data so removing them of the flight should be done before exporting the point cloud. To remove the unnecessary parts, follow the steps below:
1. Click on LIDAR Tools -> Paths
2. A path selection window will appear then click the Remove button.
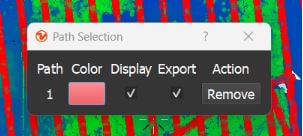
This will remove the point cloud so that only the flight path is viewable.
Right-click on the first rightmost flight line and then select Start selection here. Then find the last flight line in the mission before it returns to home and select Finish selection here.
An updated point cloud without the takeoff and landing part will be loaded. The flight lines can further be clipped to remove the turns if needed by using the start and finish selection for each specific flight line. This is more time-consuming and optional to remove the turns. The image below shows each strip in a different color with the turns excluded.
Once the selection is done click on File > Export LAS File.
An export dialog will pop up, where you can select which file export format option works best.
If a mistake is made, the project can be reprocessed by navigating under Tools -> Reprocess Trajectory. The base location dialog will pop up again if the values need to be changed.
The point cloud will be stored in the mission folder labeled Point Clouds.
Additional Functions
Reprojection tool (BETA)
This tool is under development and performance may not be reliable. Use under discretion, and if not working, use the default coordinate systems.
Before exporting the point cloud the horizontal and vertical coordinate system can be reprojected in the Wingtra LIDAR App. Under the tab Settings, select Coordinates.
The software defaults to exporting in the WGS-84 UTM local zone and ellipsoid height. However, the reprojection can also occur in point cloud lidar analysis software outside the Wingtra LIDAR App.
Select the New Horizontal Model and the New Vertical Model desired to output. Then select Reproject. After projection, the exported LAS will be in the specified coordinate reference system. Checking the import coordinate system when moving the point cloud to third-party analysis software is critical. The coordinate system outputted in the Wingtra LIDAR App needs to match the input coordinate system in other software.
Accuracy assessment (BETA)
In the Wingtra LIDAR App, an estimated accuracy check can be done by importing the checkpoints defined in the field. It is not a precise accuracy check, but it aims to ensure that a blunder mistake isn’t made before exporting to another program.
To import the checkpoints, select LIDAR Tools -> Ground Control Points. There is an option to Add NewGCP or import a batch of coordinates by selecting Read GCP File. The input coordinate system must be formatted in decimal degrees, WGS84, LAT, LONG, and Height in Meters.