Aprende cómo configurar un proyecto, realizar la corrección de trayectoria y la generación de nubes de puntos con la aplicación Wingtra LIDAR.
La aplicación Wingtra LIDAR se puede instalar en tu ordenador de escritorio siguiendo las instrucciones del artículo: Instalar y activar la aplicación Wingtra LIDAR.
Configuración del proyecto
Un proyecto Wingtra LIDAR puede comenzar de 2 maneras diferentes:
1.) Haz clic en el archivo PPK en la carpeta de la misión y automáticamente iniciará la aplicación Wingtra LIDAR y abrirá el proyecto.

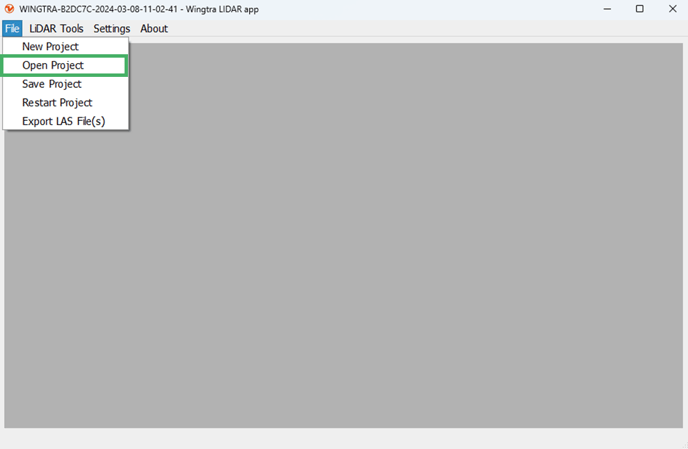
Configuración de parámetros de la estación base
Se recomienda que todos los archivos RINEX se coloquen en la carpeta de datos del proyecto. Esto asegurará que el programa encuentre automáticamente los archivos. Las observaciones de la base (RINEX) serán remuestreadas para verificar su validez.
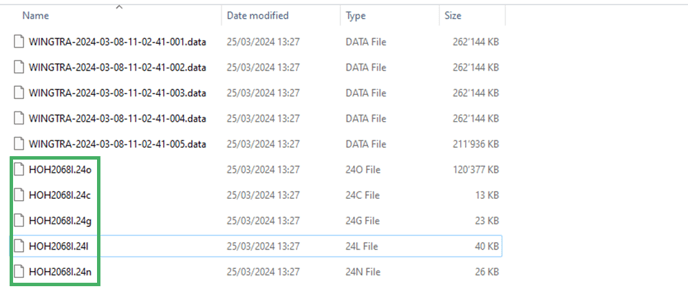
Si los archivos RINEX no se copiaron en la carpeta de datos, será necesario especificar su ubicación manualmente una vez cargado el proyecto. Aparecerá una ventana emergente para localizarlos. La ventana emergente puede estar oculta detrás de otro programa o pantalla si no se encuentra.

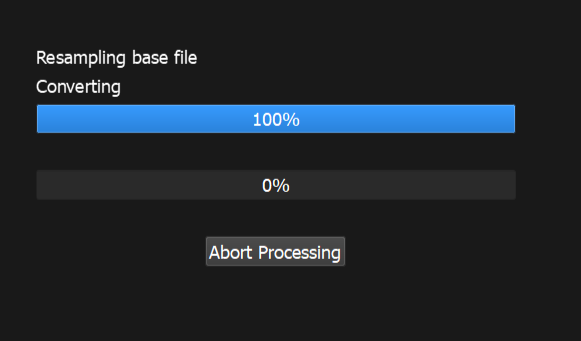
Después de que los archivos RINEX se hayan cargado y convertido, se necesitan especificar los detalles de la ubicación de la base. Este es un paso clave que ancla el proyecto a un punto de referencia para escalar la precisión absoluta del proyecto.
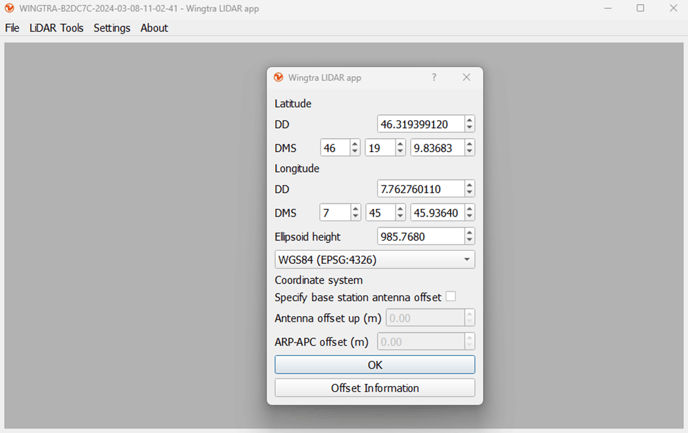
Si se configuró un receptor sobre un punto conocido, asegúrate de que el valor se inserte correctamente. Wingtra auto-populará la ubicación base estimada basada en la información del encabezado del archivo RINEX, lo cual no es la ubicación precisa para coincidir con el punto conocido.
El desplazamiento ARP-APC no se configura automáticamente como con WingtraHub. Necesitas ingresar manualmente el valor para corregir este desplazamiento, de lo contrario, habrá un pequeño desplazamiento vertical sistemático.
Para más información sobre qué es el desplazamiento ARP-APC y cómo obtener el valor del desplazamiento, por favor revisa aquí.
Si se usó una estación de red, el APC ya está incluido en el encabezado de RINEX, y no se necesitan cambios en la ubicación auto-populada.
La aplicación Wingtra LIDAR puede aceptar la ubicación en sistemas de coordenadas fijas terrestres globales como WGS84, NAD83, ETRF89 y CHTRF95. Selecciona el sistema de coordenadas en la lista desplegable que coincida con la entrada. La posición de la base se define como latitud, longitud y altura elipsoidal. El formato se define en grados minutos segundos (DMS) o grados decimales (DD) y la altura está en metros. Si la posición está en coordenadas cartesianas o una proyección local, entonces es necesario transformar las coordenadas antes de la entrada.
Después de completar el procesamiento, una nube de puntos aparecerá en el visor. La función de eliminación de puntos atípicos se aplica automáticamente durante el procesamiento antes de la visualización final.
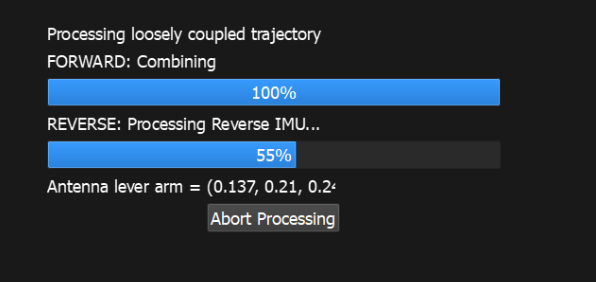
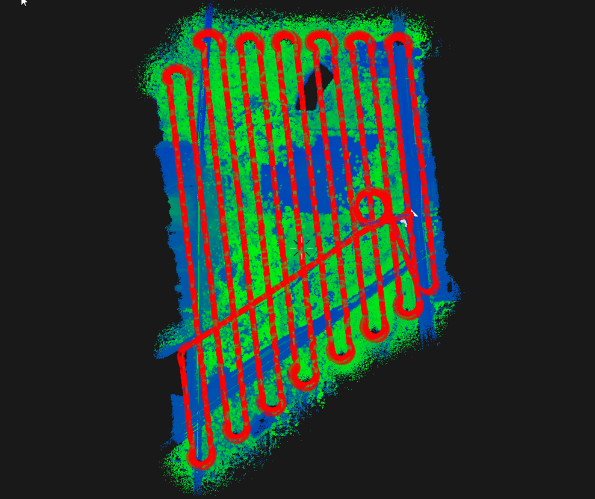
El visor de nubes de puntos puede mostrar 4 vistas diferentes. Color por Selección solo muestra las nubes de los caminos seleccionados. Color por Altura muestra diferentes colores a diferentes alturas. Color por Láser muestra un color diferente para cada uno de los 32 láseres seleccionados. Color por intensidad muestra por el valor de intensidad.

Navegación por la Nube de Puntos
Un ratón será más fácil de usar para navegar a través de la nube de puntos que un panel táctil. Aquí están las instrucciones sobre los comandos para navegar.
- Para rotar la cámara alrededor de su eje, presiona y mantén presionado Shift y el botón izquierdo del ratón y mueve el ratón.
- Para mover el enfoque horizontalmente, presiona y mantén presionado Ctrl y el botón izquierdo del ratón y mueve el ratón.
- Para mover el enfoque hacia arriba y hacia abajo, presiona y mantén presionados Ctrl, Shift y el botón izquierdo del ratón y mueve el ratón.
- Desplaza con la rueda del ratón para acercar y alejar.
- Botón derecho del ratón – cuando se hace clic, abre el menú contextual con acciones.Para mirar el enfoque desde diferentes direcciones presiona y mantén presionado el botón izquierdo del ratón y mueve el ratón.
Corrección de trayectoria
Las partes de despegue y aterrizaje de la misión no producen datos significativos, por lo que se deben eliminar del vuelo antes de exportar la nube de puntos. Para eliminar las partes innecesarias, sigue los pasos a continuación:
1. Haz clic en LIDAR Tools -> Paths
2. Aparecerá una ventana de selección de camino y luego haz clic en el botón Eliminar.
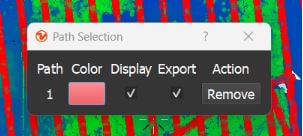
Esto eliminará la nube de puntos para que solo el camino de vuelo sea visible.
Haz clic derecho en la primera línea de vuelo más a la derecha y luego selecciona Start selection here. Luego encuentra la última línea de vuelo en la misión antes de que regrese a casa y selecciona Finish selection here.
Se cargará una nube de puntos actualizada sin la parte de despegue y aterrizaje. Las líneas de vuelo pueden recortarse aún más para eliminar los giros si es necesario usando la selección de inicio y fin para cada línea de vuelo específica. Esto es más tedioso y opcional para eliminar los giros. La imagen a continuación muestra cada franja en un color diferente con los giros excluidos.
Una vez hecha la selección, haz clic en File > Export LAS File.
Aparecerá un diálogo de exportación, donde puedes seleccionar qué opción de formato de archivo de exportación funciona mejor.
Si se comete un error, el proyecto puede ser reprocesado navegando bajo Tools -> Reprocess Trajectory.. El diálogo de ubicación base aparecerá de nuevo si los valores necesitan ser cambiados.
La nube de puntos se almacenará en la carpeta de la misión etiquetada como Point Clouds.
Funciones Adicionales
Reprojection tool (BETA)
Esta herramienta está en desarrollo y el rendimiento puede no ser confiable. Usa bajo discreción, y si no funciona, usa los sistemas de coordenadas predeterminados.
Antes de exportar la nube de puntos, el sistema horizontal y vertical de coordenadas puede ser reproyectado en la Aplicación Wingtra LIDAR. Bajo la pestaña Settings, selecciona Coordinates.
El software por defecto exporta en la zona local UTM WGS-84 y altura elipsoide. Sin embargo, la reproyección también puede ocurrir en software de análisis de nube de puntos lidar fuera de la Aplicación Wingtra LIDAR.
Selecciona el New Horizontal Model y el New Vertical Model deseado para la salida. Luego selecciona Reproject. Después de la proyección, el LAS exportado estará en el sistema de referencia de coordenadas especificado. Verificar el sistema de coordenadas de importación al mover la nube de puntos a software de análisis de terceros es crítico. El sistema de coordenadas exportado en la Aplicación Wingtra LIDAR necesita coincidir con el sistema de coordenadas de entrada en otro software.
Accuracy assessment (BETA)
En la Aplicación Wingtra LIDAR, se puede realizar una verificación de precisión estimada importando los puntos de control definidos en el campo. No es una verificación de precisión precisa, pero tiene como objetivo asegurar que no se cometa un error grave antes de exportar a otro programa.
Para importar los puntos de control, selecciona LIDAR Tools -> Ground Control Points. Hay una opción para Add New GCP o importar un lote de coordenadas seleccionando Read GCP File. El sistema de coordenadas de entrada debe estar formateado en grados decimales, WGS84, LAT, LONG, y Altura en Metros.