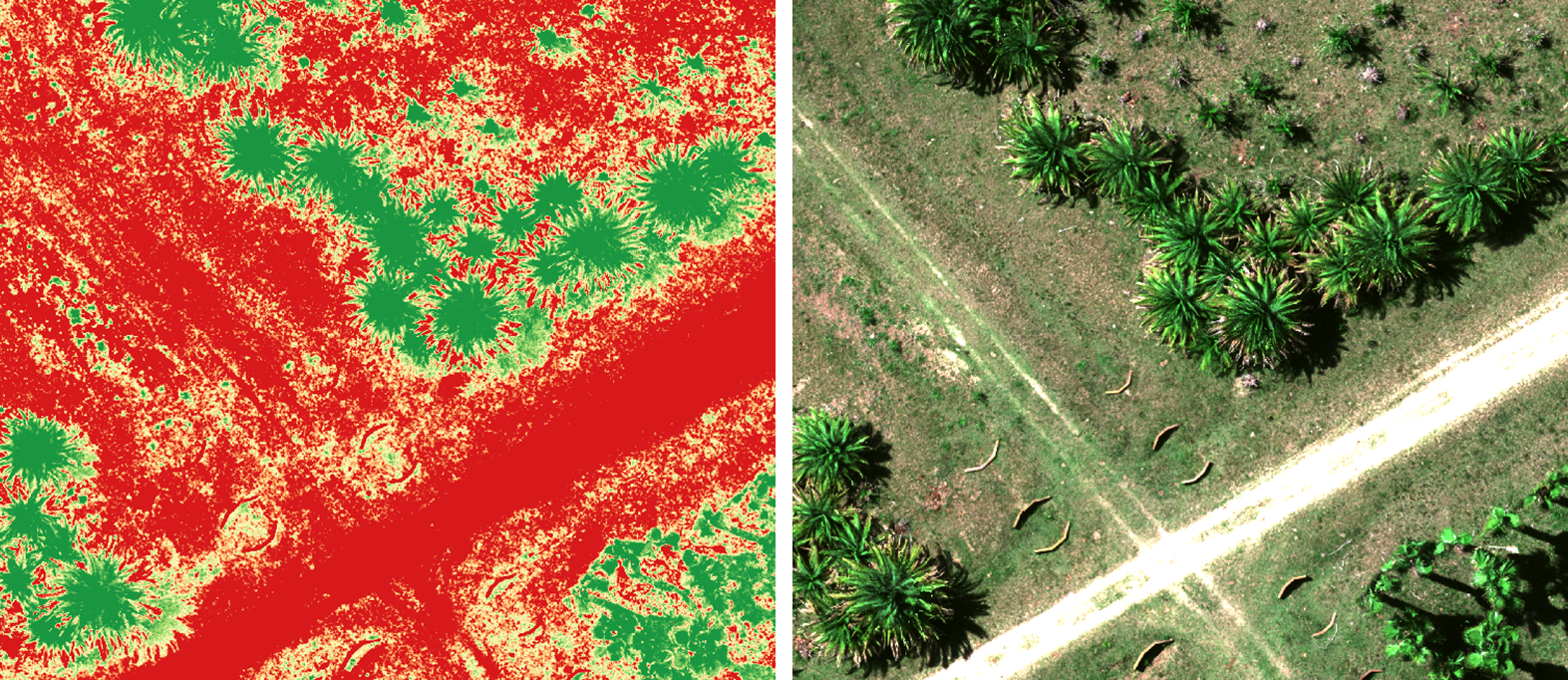Usar QGIS para crear ortomosaicos e índices de vegetación personalizados a partir de datos de RedEdge-P
Aprenda a utilizar QGIS para generar productos multiespectrales a partir de los datos de RedEdge-P.
Ahora que ha procesado con éxito sus imágenes RedEdge-P, ya sea con Metashape o con Pix4DFields, tiene la información para obtener información procesable de sus datos. En este artículo, le guiaremos a través de flujos de trabajo de QGIS utilizados para elaborar dos productos multiespectrales comunes: la creación de bandas ráster personalizadas y la generación de índices de vegetación.
Creación De La Combinación De Bandas Deseada
Diferentes aplicaciones requieren un ortomosaico con un conjunto diferente de bandas. Puede elegir las bandas que necesite y combinarlas en un único ortomosaico utilizando QGIS. Aquí se muestran dos ejemplos. El primero es para aquellos que sólo quieren una combinación completa de las cinco bandas multiespectrales para su ortomosaico. El segundo es para aquellos que quieren un ortomosaico RGB que puedan utilizar para crear visualizaciones en color real de sus campos.
Construir Un Ráster Multibanda
Para iniciar este proceso, abra las cinco bandas multiespectrales en QGIS. Una vez que las tengas abiertas, deberías poder ver los cinco rásteres, visualizados en escala de grises como se muestra en la imagen de abajo.

Para apilar las bandas, se utilizará la herramienta de Combinar de QGIS. La imagen siguiente muestra dónde hay que navegar para encontrar esta herramienta. En caso que no aparece la opción Miscelánea en el menú en Ráster debe verificar si tiene los complementos necesario instalados. Para ellos vaya al menu de Complementos y seleccione Administrar e instalar complementos. Buscar y seleccionar el complemento Georreferenciador GDAL. Ahora esta en condiciones de poder usar la herramiento de Combinar.
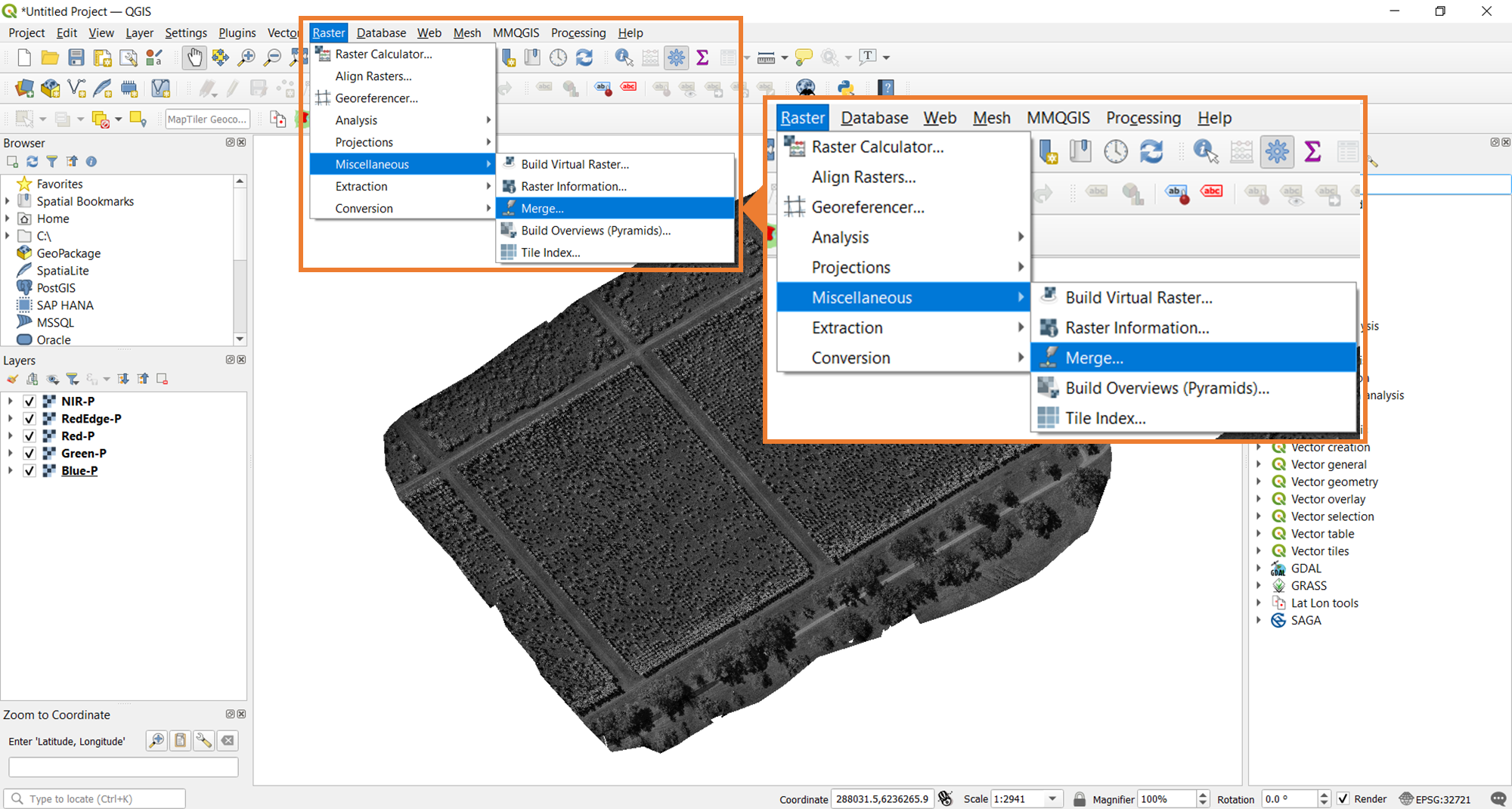
Una vez que haga click en la herramienta Combinar, se abrirá un aviso en el que se configuran todos los parámetros del procesamiento. Para empezar, hay que seleccionar las capas de entrada. Haga click en los 3 puntos a la derecha para seleccionar las capas de entrada.
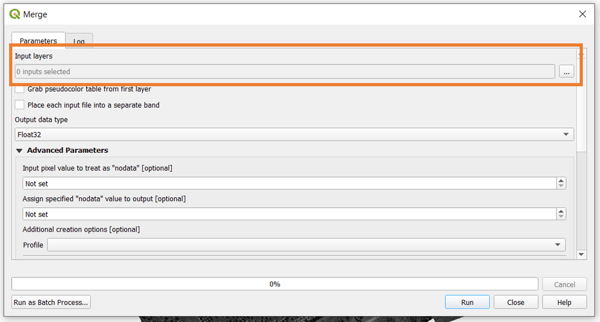
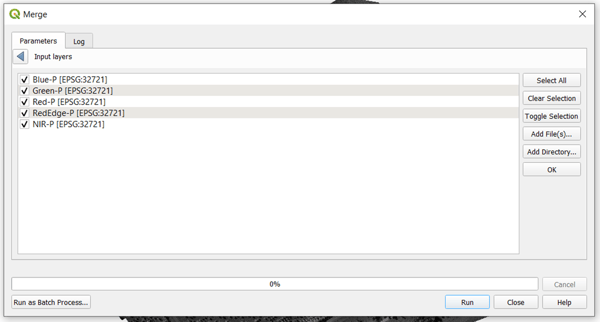
Seleccione todas las capas que desee añadir al ortomosaico combinado. Tenga en cuenta que también puede mover cada una de las capas seleccionadas en función del orden de bandas que desee. Para este ejemplo, se sigue la ordenación multiespectral habitual para los rásteres de Micasense, que es en orden creciente de longitud de onda espectral. Haga click en Aceptar para guardar la selección.
Una vez seleccionadas y ordenadas las bandas, asegúrese de tener activada la opción de Coloque cada archivo de entrada en una banda separada. También es bueno establecer un valor para Sin Datos para su raster final. Después de lo cual, sólo tiene que desplazarse hacia abajo la ventana y nombrar el archivo de salida y la ubicación de su ortomosaico combinado y hacer click en Ejecutar.
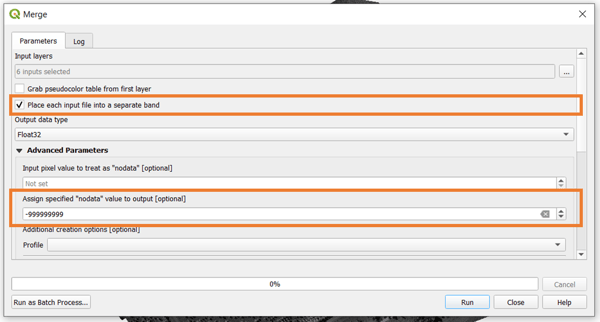
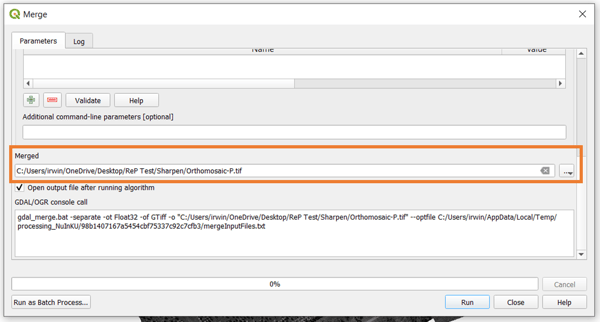
Si ha seleccionado varias bandas, el procesamiento puede tardar unos minutos en terminar. Al finalizar, la capa combinada debería mostrarse en QGIS para su revisión e inspección de calidad.
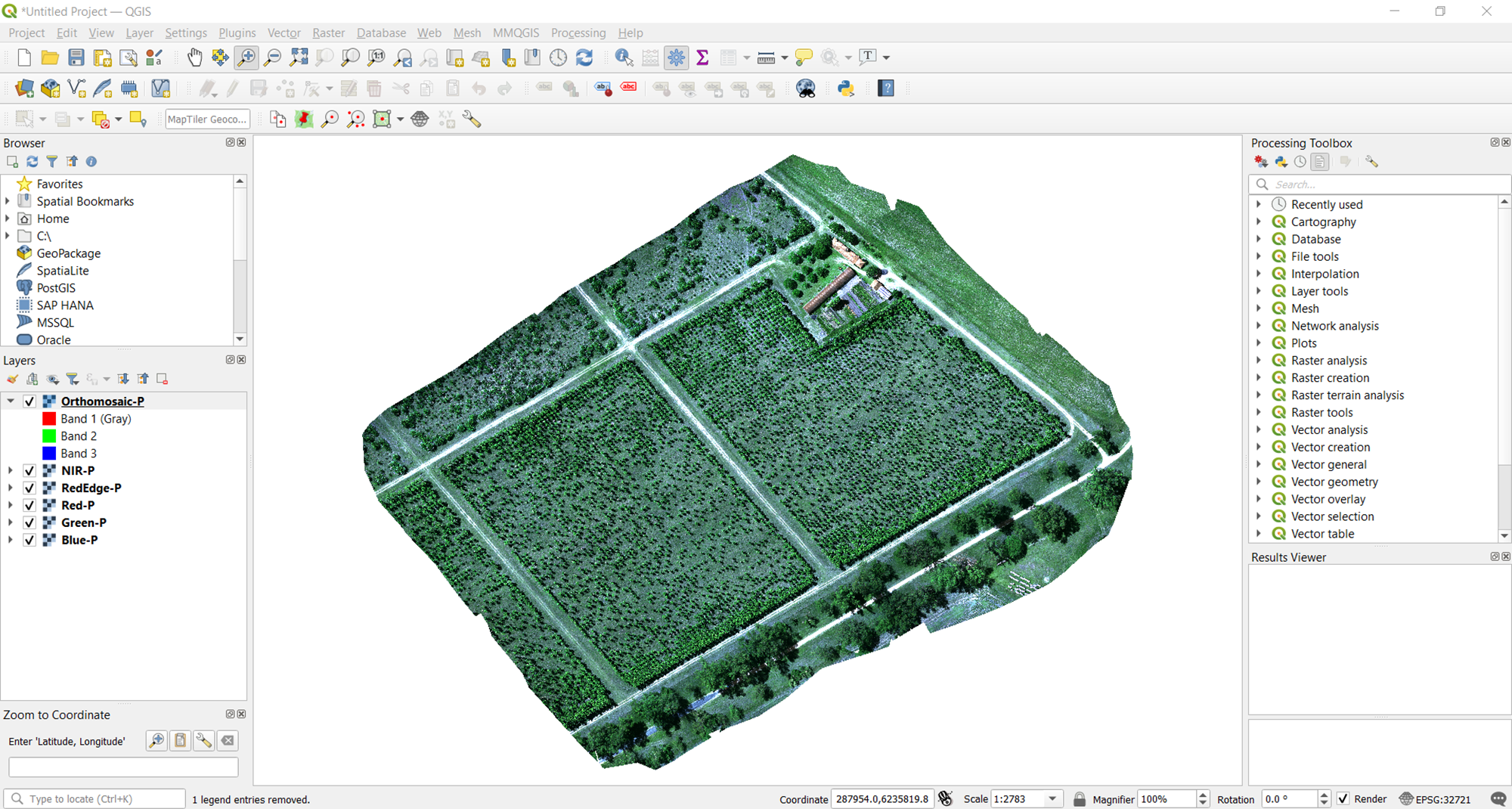
Crear Un Ortomosaico RGB
Una combinación de bandas común que se genera a partir de imágenes multiespectrales es una visualización RGB del ortomosaico. Para ello, siga los pasos anteriores. La única diferencia sería las bandas seleccionadas y cómo se ordenan (Red, Green y Blue RGB). Hay que configurarlo como se muestra en la siguiente imagen.
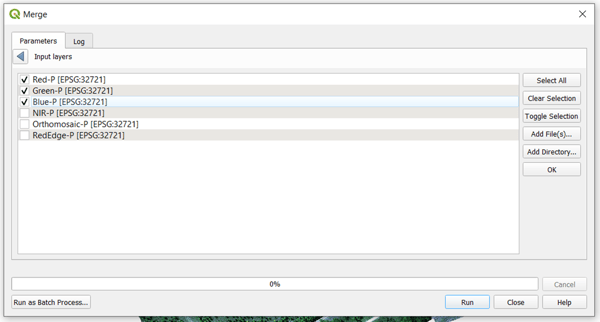
Como se puede ver, sólo se seleccionan las bandas de rojo, verde y azul y también se ordenan de la manera que se desea para el ortomosaico. Siguiendo el mismo proceso, el resultado es un ortomosaico RGB.
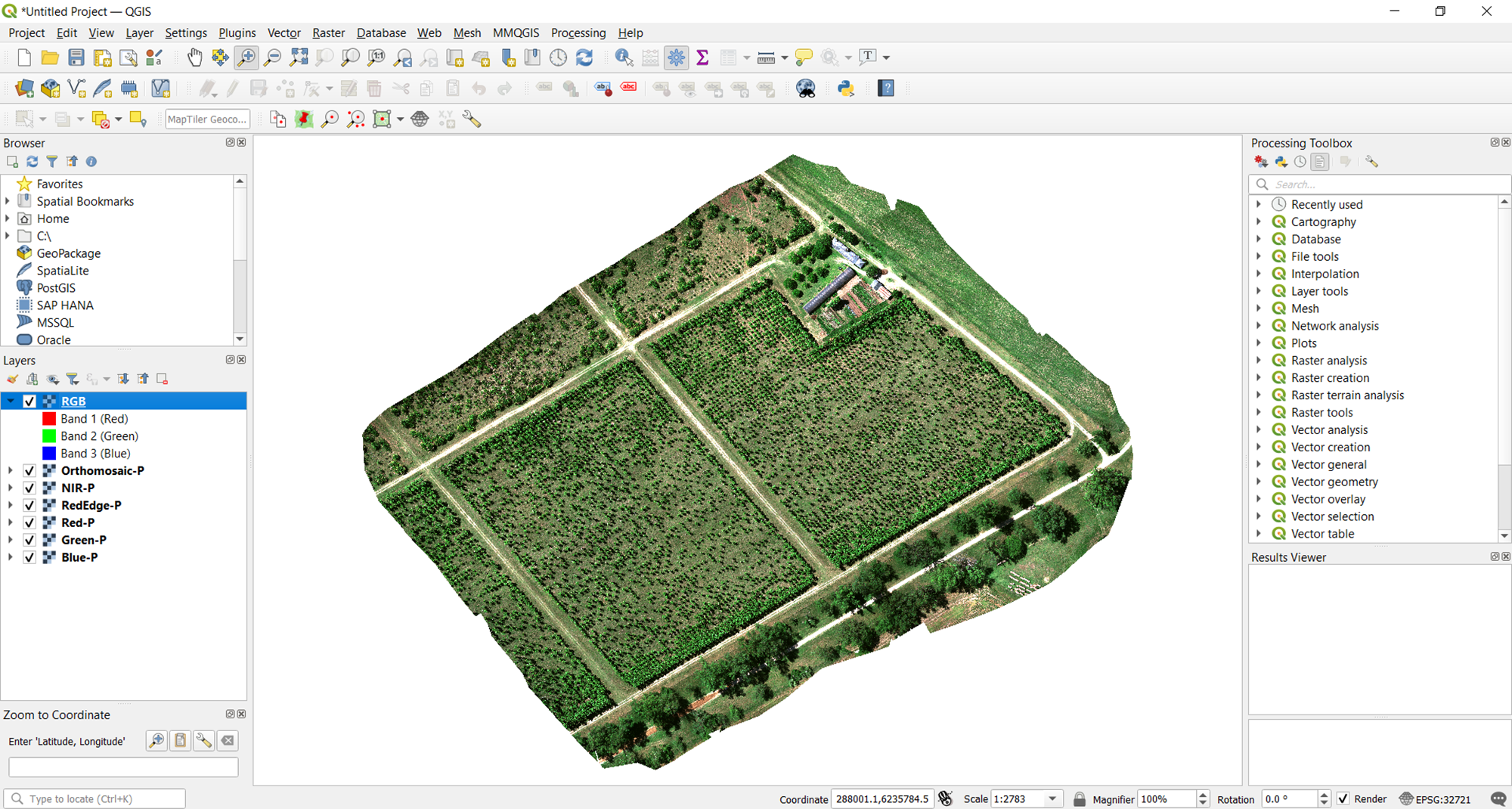
Cualquier combinación de bandas es posible utilizando la herramienta de Combinar. Una combinación común, aparte del RGB, es el color falso NIR, que utiliza las bandas NIR, roja y verde en este orden específico. Este es un resultado habitualmente generado a partir de imágenes de satélite multibanda (por ejemplo, Landsat).
Generar Índices De Vegetación
Los datos multiespectrales ofrecen a los usuarios una visión más allá de lo que pueden ver normalmente. Los mapas de índices de vegetación son una herramienta útil para ayudar a obtener esta información. Éstos se generan mediante cálculos algebraicos, normalmente ratios, de las distintas bandas multiespectrales. En esta sección, le guiaremos sobre cómo se crean estos mapas en QGIS y le daremos consejos útiles sobre su visualización.
Cálculo Del Índice De Vegetación
Para este flujo de trabajo, vamos a ver el proceso de creación de un mapa de Índice de Vegetación de Diferencia Normalizada (conocido NDVI por sus siglas en ingles) como ejemplo. Sin embargo, esto puede adaptarse también a otros índices relevantes. Una vez más, el punto de partida es tener los cinco rásteres multiespectrales abiertos en QGIS. Una vez abiertos, navegue hasta la herramienta Calculadora Ráster.
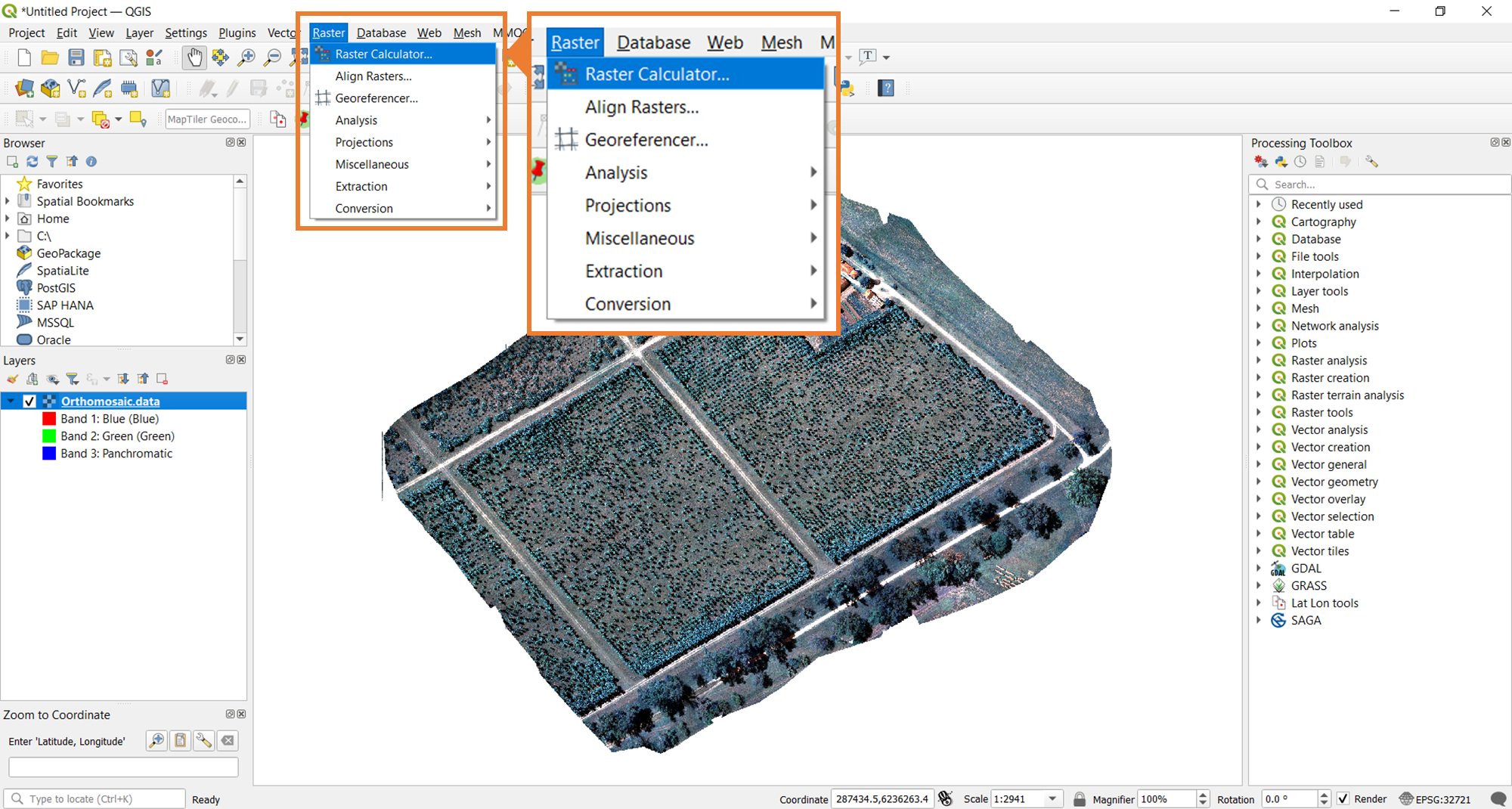
Para calcular un índice de vegetación, debe introducir la fórmula que desee. El resultado se guarda especificando la ubicación y el nombre del archivo (importante: añadir ".tif" al final).
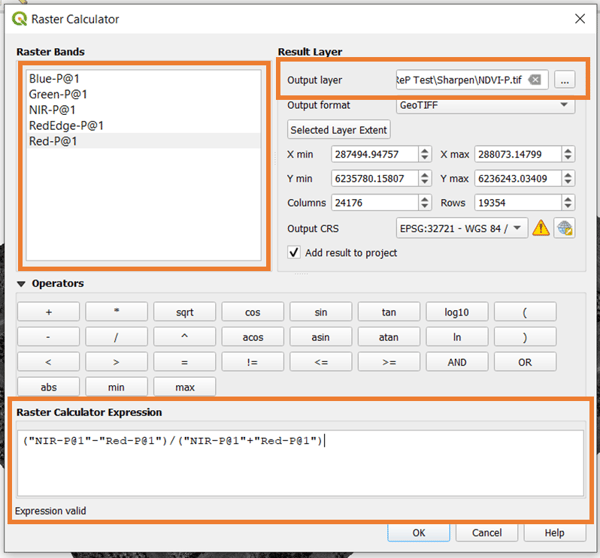
💡 Consejo: Aunque el NDVI es el índice de vegetación más común, hay muchos más que pueden ser aplicados. Diferentes situaciones de uso, cultivos y épocas de la temporada requieren un índice diferente. Elija el que mejor se adapte a sus necesidades. Para comenzar, puede consultar este artículo sobre todos los índices disponibles en Pix4DFields.
El mapa de vegetación resultante se mostrará automáticamente en QGIS. Por defecto, se muestra en escala de grises. Naturalmente, ésta no es la forma más intuitiva de visualizar los datos. En la siguiente sección, veremos algunos consejos para mejorar la visualización en QGIS.
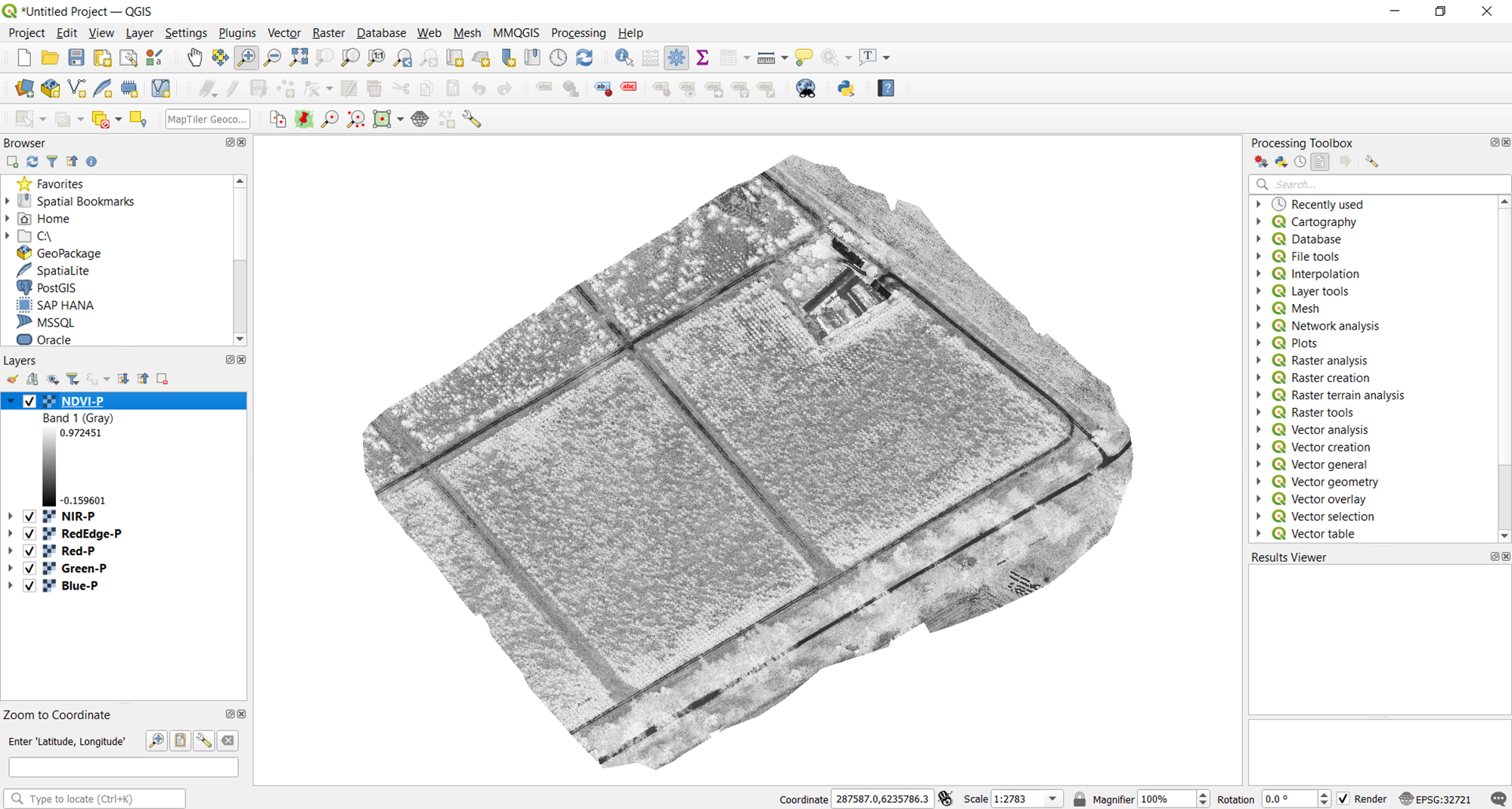
Consejos Para Visualizar El Mapa Del Índice De Vegetación
Afortunadamente, la escala de grises no es la única visualización que ofrece QGIS. Tiene muchas otras opciones que puede utilizar para crear un mejor mapa de índice de vegetación. Para acceder a ellas, haga click con el botón derecho en el mapa NDVI del panel de capas, vaya a Propiedades y diríjase a la pestaña Simbología. El Tipo de renderizador por defecto está configurado en Gris monobanda. Cámbielo a Pseudocolor de monobanda.

Hay varias opciones de rampas de color que puede elegir. Para la vegetación, la más ilustrativa sería la rampa RdYlGn. Como su nombre indica, esta rampa va del rojo al amarillo y luego al verde en función del valor del índice. Después de elegir la rampa de color, haga click en Aceptar para aplicar la visualización.
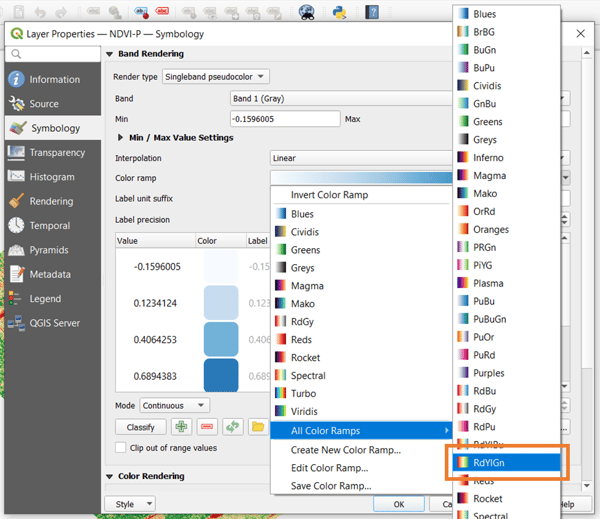
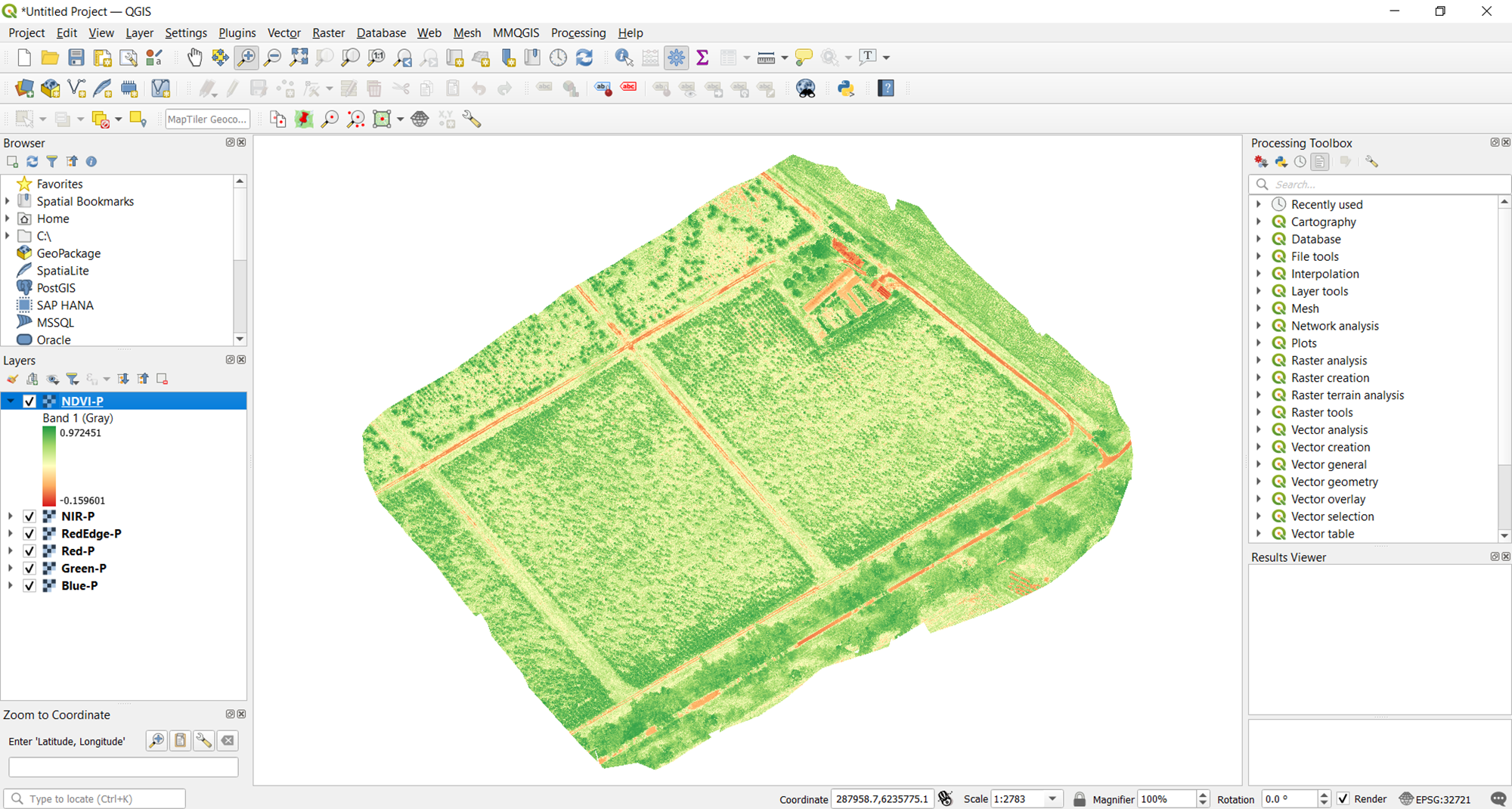
En este punto se puede hacer una observación inmediata y es que el mapa de vegetación actual está bastante lavado. No delinea eficazmente los niveles de vegetación, que es lo que se desea. Esto se debe a que el límite de la visualización va desde el valor mínimo hasta el valor máximo de la ráster. Se necesita un rango más estrecho para un mapa más delimitado.
Para tener una mejor idea de los valores mínimos y máximos que debe establecer, puede consultar el histograma del ráster. Un histograma es un gráfico que muestra la frecuencia de cada valor de los datos en el ráster. Para inspeccionar el histograma de su índice de vegetación, haga click con el botón derecho del mouse en la capa, vaya a Propiedades y seleccione la pestaña Histograma. El histograma no estará disponible inmediatamente. Para mostrarlo, haga click en el botón Calcular Histograma.
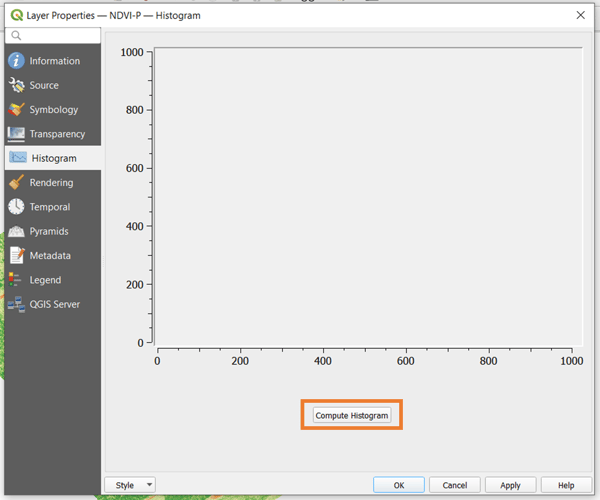
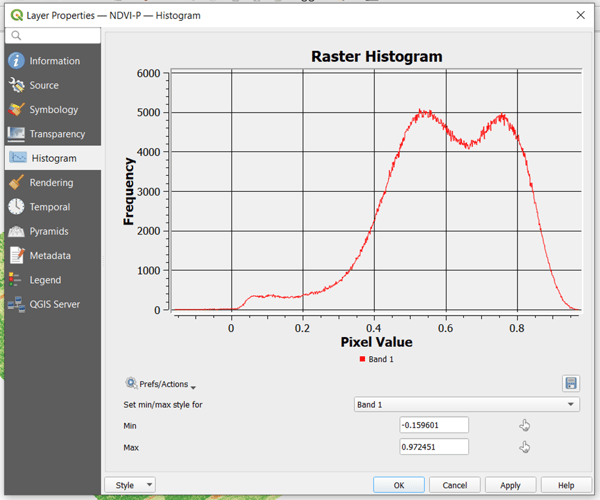
Un histograma puede tener uno o más picos. Estos picos representan el valor del píxel que ocurre con mayor frecuencia en el ráster. En este ejemplo, observará que hay dos picos un poco por encima de 0,5 y un poco por debajo de 0,8. Para reducir la visualización, se pueden elegir estos dos como límites. Para ello, vuelva a la pestaña Simbología y establezca allí el mínimo y el máximo. Haga click en Aceptar para aplicarlo.
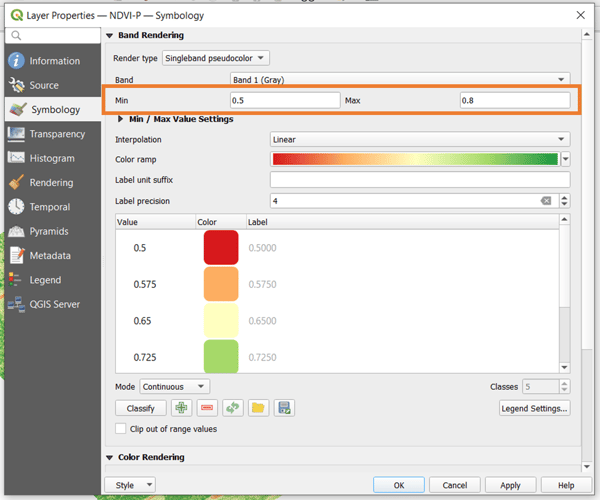
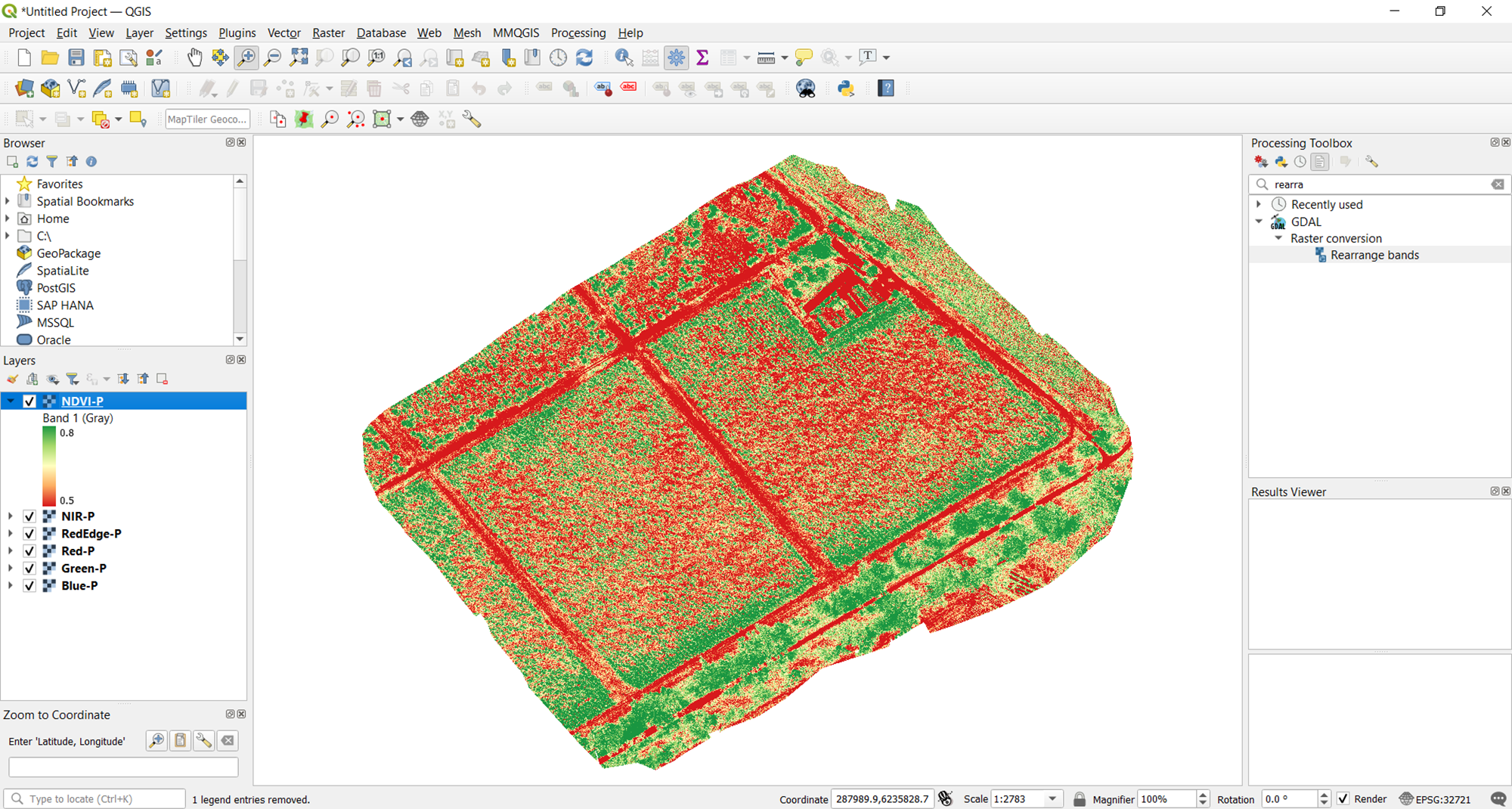
Ahora tiene una mejor visualización del índice de vegetación. Hay una delimitación más clara entre los cultivos reales y el suelo de la zona de interés. Utilizando el método del histograma, puedes experimentar con los límites para encontrar la visualización que mejor te funcione.
💡 Consejo: Mientras cambia los valores mínimos y máximos de la rampa de color, le ayudará hacer zoom en el mapa y abrir una visualización RGB del campo. Compruebe si la visualización del índice actual se ajusta con precisión a cómo se distribuye la vegetación y se muestra en la imagen RGB.
El último paso es guardar el resultado. Para ello, vuelva a hacer click con el botón derecho del ratón sobre la capa, seleccione Exportar y click Guardar como.
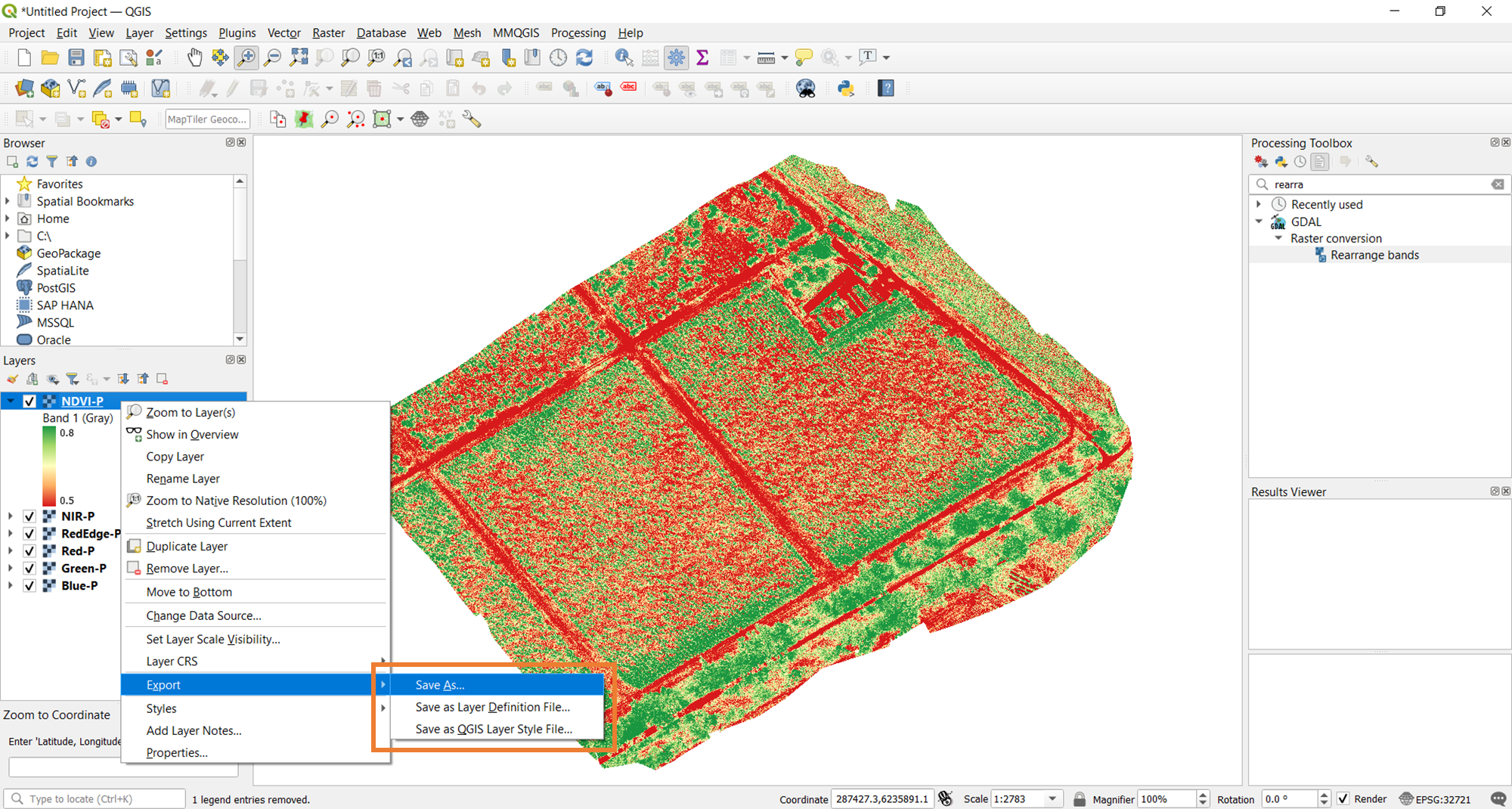
Al hacerlo, se abrirá el siguiente mensaje. La principal consideración aquí es el Modo de Salida. Dado que ya ha guardado los datos sin procesar durante el cálculo del ráster realizado anteriormente, lo que quiere hacer esta vez es guardar la Imagen renderizada. La renderización esencialmente toma una instantánea de la visualización actual del índice de vegetación y la guarda para su uso posterior. No olvide establecer el nombre del archivo (con ".tif") y la ubicación también.
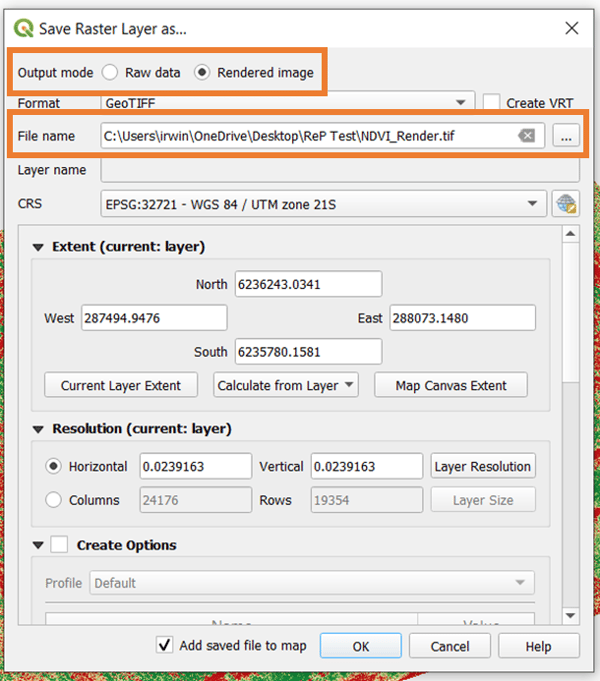
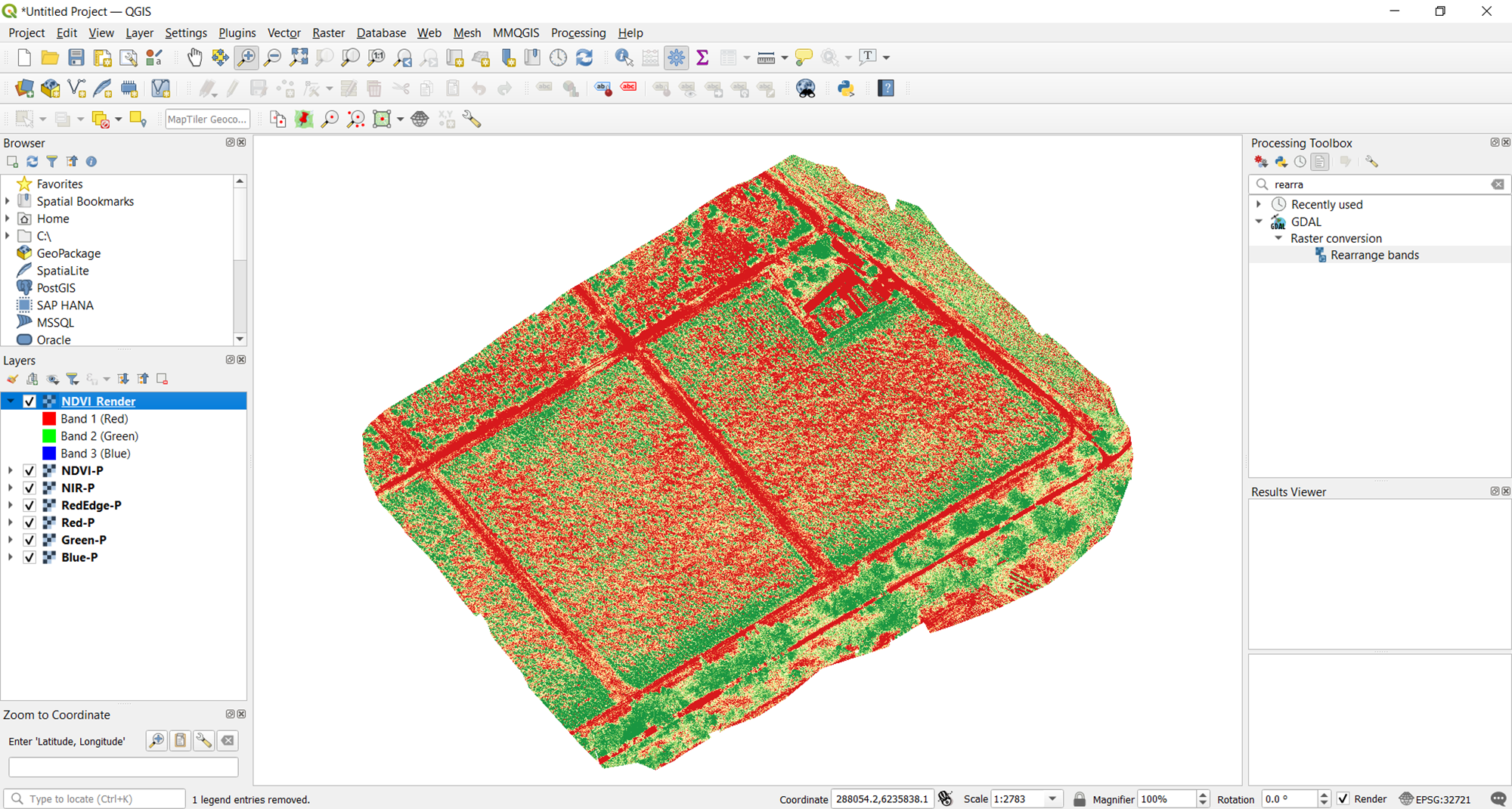
Ahora tiene tanto los datos sin procesar de su índice de vegetación como la imagen renderizada de la visualización elegida. Si quiere cambiar la visualización en el futuro, sólo tiene que volver a abrir la trama de datos del índice de vegetación en QGIS y seguir los pasos anteriores para modificar el aspecto del mapa.
La comparación de imágenes que se muestra a continuación es una instantánea ampliada de la visualización NDVI creada en comparación con el color verdadero RGB. Obsérvese la claridad con la que el sensor RedEdge-P representa la vegetación.