Procesar imágenes pancromáticas de la RedEdge con Metashape
Aprenda a procesar las imágenes MicaSense RedEdge Panchromatic (RE-P) con el software de fotogrametría Agisoft Metashape.
Recomendaciones generales
- Los datasets de WingtraOne, en particular los que se capturan con el sensor MicaSense RE-P, pueden ser bastante grandes. Asegúrese de disponer de suficientes recursos informáticos.
- Recomendamos >= 32 GB de RAM, >6 núcleos y suficiente almacenamiento SSD de alta velocidad.
💡 Por el momento, Metashape no es compatible directamente con las imágenes geoetiquetadas por PPK. Si ejecutó el geoetiquetado PPK, recomendamos utilizar las imágenes sin procesar recogidas por el drone e importar el archivo CSV de geoetiquetas para obtener información más precisa sobre la ubicación.
Paso 1. Crear el proyecto e importar las imágenes
- Abra Metashape y cree un nuevo proyecto (Archivo -> Nuevo)
- Abra el menú Flujo de trabajo y seleccione Añadir fotos o Añadir carpeta para importar todas las imágenes
- Seleccione el sistema multicámara
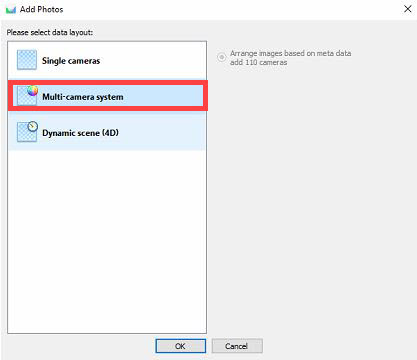
Metashape identifica las imágenes de calibración y las mueve a una carpeta especial de la cámara para que no se utilicen en la alineación.
Paso 2. Ajuste el canal primario a la banda Panchro
Para utilizar la banda pancromática de mayor resolución para alinear los datos, asegúrese de establecer el canal primario en Pancro en el menú Herramientas -> Establecer canal primario.
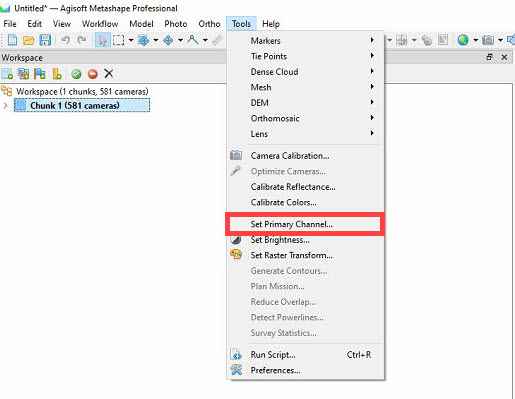
En la ventana Establecer Canal Primario seleccione el Canal 3 - Panchro y luego haga clic en Aplicar y Aceptar.
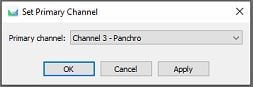
Paso 3. Calibrar la cámara
Para poder comparar los datos multiespectrales con otras herramientas de medición, con imágenes de satélite o incluso en diferentes momentos de la temporada, es importante que las imágenes estén calibradas radiométricamente. Para este paso se utilizan las imágenes del panel de calibración que se tomaron antes y después del vuelo.
Para realizar la calibración, vaya al menú Herramientas y seleccione Calibrar Reflectancia...
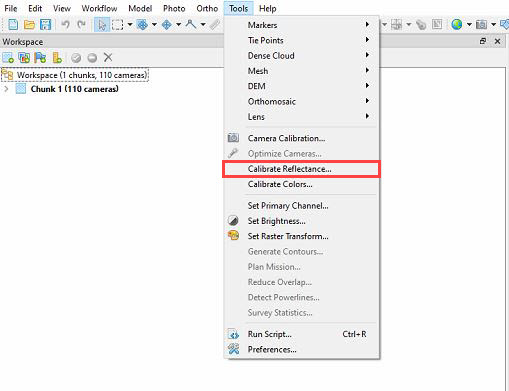
En la ventana que aparece, seleccione Localizar paneles, y el software buscará las imágenes del panel de reflectancia. También mostrará los valores de reflectancia correspondientes a cada banda.
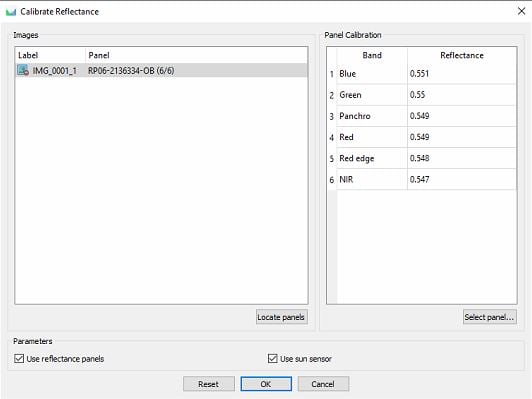
Tenga en cuenta que aparecerá un mensaje de advertencia indicando que falta un valor de calibración del panel. Esto se debe a que la banda pancromática no necesita calibración de reflectancia.
Asegúrese de marcar las opciones del panel de reflectancia en la parte inferior de la ventana. Para la calibración del sensor solar, sólo lo recomendamos si el drone ha volado en condiciones de cielo nublado. Si el cielo estaba despejado, la calibración del panel de reflectancia es suficiente.
Ajuste el brillo: Vaya a Herramientas en el menú y seleccione Ajustar brillo.
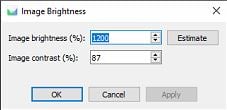
En la ventana Brillo de la imagen, seleccione Estimar y luego Aplicar.
Paso 4. Alinear las fotos
Abra el Alinear fotos... del menú Flujo de trabajo.
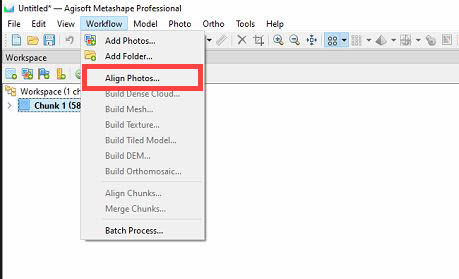
Se recomienda utilizar una precisión alta y marcar las casillas Preselección genérica y Preselección de referencia.
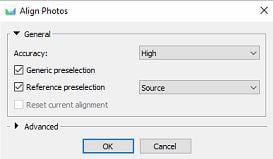
Una vez completado este paso, en la vista del modelo se pueden ver las ubicaciones de las cámaras calculadas y la nube de puntos.
Paso 5. Construir una nube densa
Abra el Construir nube densa en el menú Flujo de trabajo.
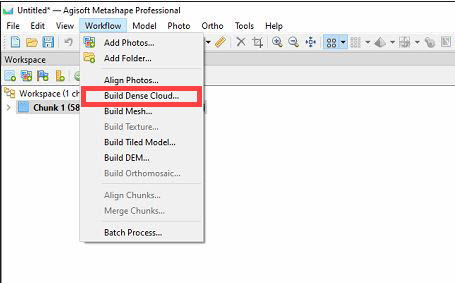
Recomendamos utilizar la Alta Calidad para obtener mejores resultados. Tenga en cuenta que esto puede aumentar el tiempo de procesamiento.
Paso 6. Construir el DEM
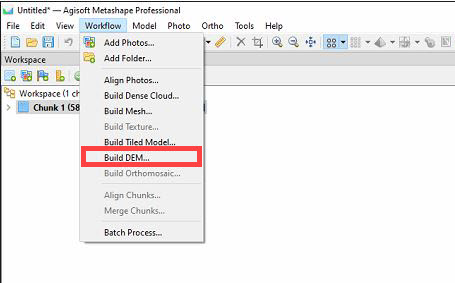
Recomendamos utilizar la Alta Calidad para obtener mejores resultados. Tenga en cuenta que esto puede aumentar el tiempo de procesamiento.
Paso 7. Construir el ortomosaico
Abra el Construir el ortomosaico en el menú Flujo de trabajo.
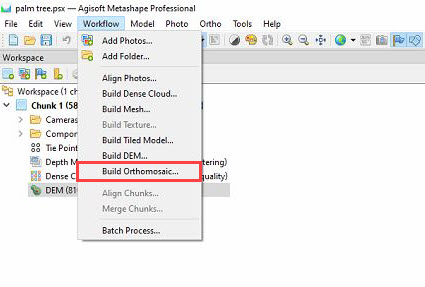
Utilice el DEM como superficie de origen. Tenga en cuenta que el software tardará algún tiempo ya que necesita crear 6 ortomosaicos (uno para cada banda).
Puede ver el ortomosaico haciendo doble clic en Ortomosaicos en el chunk1.
Paso 8. Pansharpening
El pansharpening puede realizarse en Metashape utilizando la calculadora de rasterización. El pansharpening utiliza una imagen pancromática de mayor resolución fusionada con imágenes multibanda de menor resolución para crear un conjunto de datos ráster de mayor resolución.
Abra la Calculadora de Raster en el menú Herramientas y utilice las fórmulas que se indican a continuación para pansharpen las bandas para una versión pansharpen del conjunto de datos.
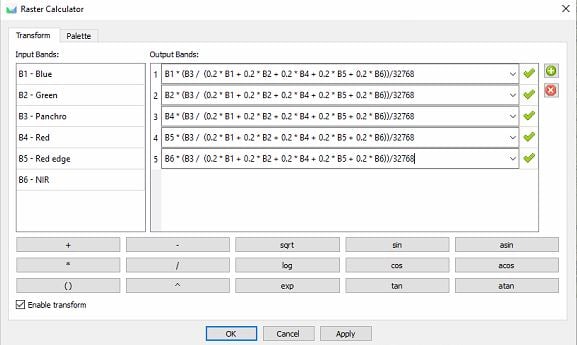
Puedes copiar las fórmulas a continuación:
B1 * (B3 / (0.2 * B1 + 0.2 * B2 + 0.2 * B4 + 0.2 * B5 + 0.2 * B6)) / 32768
B2 * (B3 / (0.2 * B1 + 0.2 * B2 + 0.2 * B4 + 0.2 * B5 + 0.2 * B6)) / 32768
B4 * (B3 / (0.2 * B1 + 0.2 * B2 + 0.2 * B4 + 0.2 * B5 + 0.2 * B6)) / 32768
B5 * (B3 / (0.2 * B1 + 0.2 * B2 + 0.2 * B4 + 0.2 * B5 + 0.2 * B6)) / 32768
B6 * (B3 / (0.2 * B1 + 0.2 * B2 + 0.2 * B4 + 0.2 * B5 + 0.2 * B6)) / 32768
Paso 9. Exportar el ortomosaico
Para exportar el ortomosaico con la transformación ráster anterior, seleccione en el menú Archivo la opción Exportar Ortomosaico -> Exportar JPEG/TIFF/PNG. En la página de Exportar Ortomosaico, establezca el campo Transformación ráster en Valor de índice y exporte el ortomosaico.
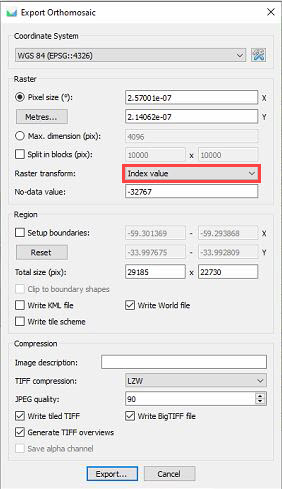
Si no desea crear un conjunto de datos panorámicos, puede elegir "Ninguno" en el campo Transformación ráster.
Si está interesado en crear productos multiespectrales adicionales a partir de datos RE-P, puede encontrar más información en el artículo Creación de productos multiespectrales con RedEdge-P y QGIS.