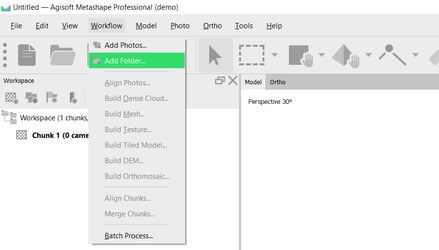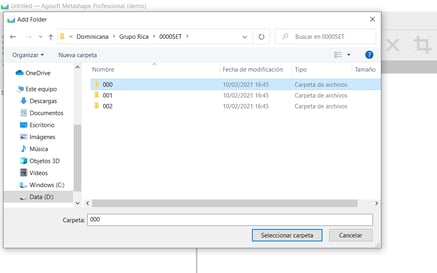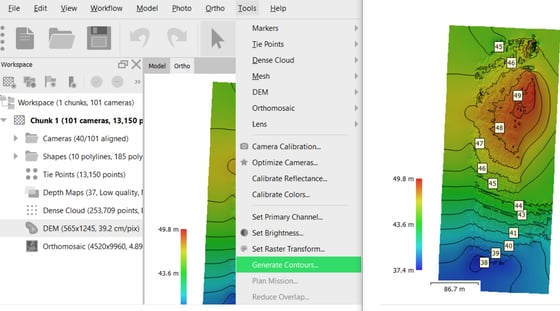Procesar imágenes de Altum con Agisoft Metashape
Aprenda a procesar las imágenes de Micasense Altum con el software de fotogrametría Agisoft Metashape
Para procesar un proyecto con Agisoft Metashape siga las instrucciones paso a paso. Puede descargar un conjunto de datos desde este enlace.
Recomendaciones generales
- Los conjuntos de datos de WingtraOne, en particular los capturados con el sensor Micasense Altum, pueden ser muy grandes. Por favor, asegúrese de tener suficientes recursos informáticos disponibles.
- Recomendamos >= 32GB RAM, >6 core y suficiente almacenamiento SSD de alta velocidad.
Paso 1- Abra Metashape y cree el proyecto
Puedes añadir imágenes manualmente desde una carpeta o seleccionar la carpeta completa. Si tienes más de una carpeta, puedes seleccionar una carpeta y luego añadir más carpetas.
Asegúrate de incluir las imágenes del panel de calibración.
Paso 2- Seleccione el sistema multicámara
Cuando se procesan conjuntos de datos multiespectrales, es importante seleccionar el sistema multicámara para poder procesar correctamente
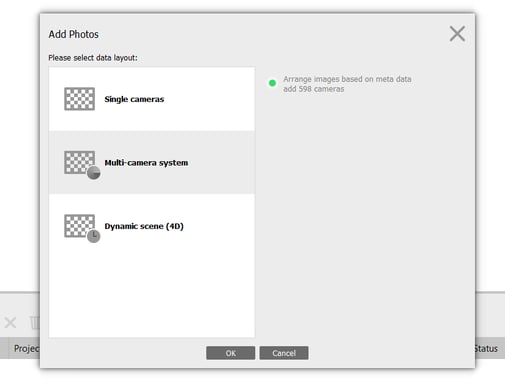
Paso 3- Calibrar la cámara
Para poder comparar la información con otras herramientas de medición, con imágenes de satélite, o incluso para comparar a través del tiempo, es importante que las imágenes estén calibradas radiométricamente.
Consulte este artículo para entender cómo utilizar el panel de calibración.
Para ello, seleccione Herramientas y luego Calibrar Reflectancia...
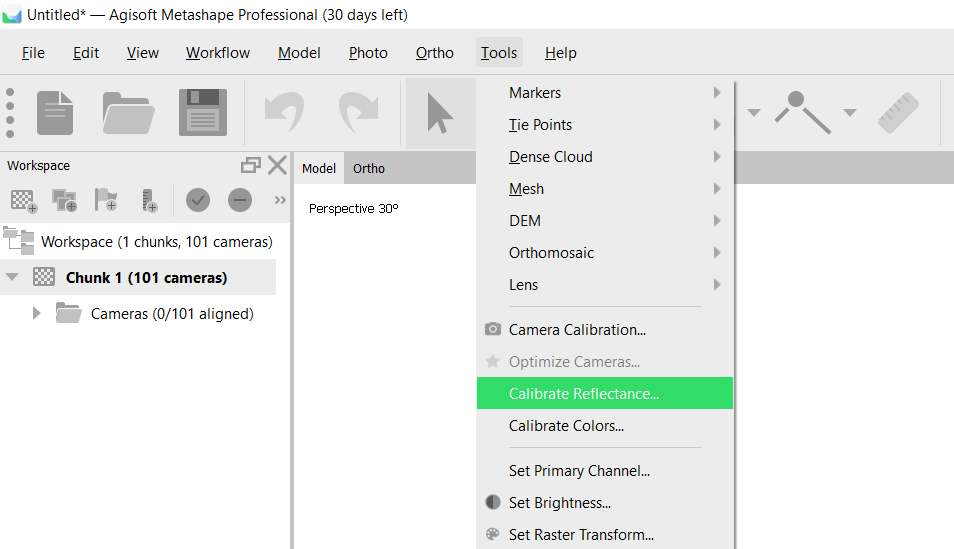
En Calibrar reflectancia, seleccione Localizar paneles y el software buscará las imágenes del panel de reflectancia y mostrará los números de reflectancia.
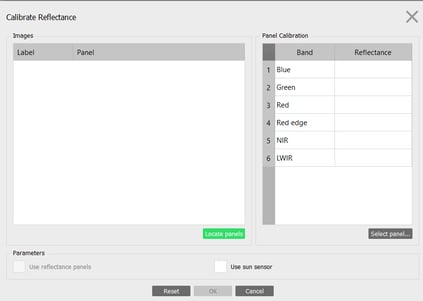
Nota: aparecerá un mensaje de advertencia indicando que falta una calibración de panel. Esto se debe a que la térmica no necesita la calibración de reflectancia.
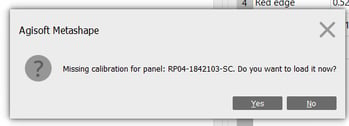
Nota: antes de cerrar la ventana de calibración de la reflectancia, asegúrese de marcar las opciones Usar panel de reflectancia y Usar sensor solar.

Al comprobar las imágenes individuales, debería ver que el software ha elegido el cuadrado gris en el panel de calibración.
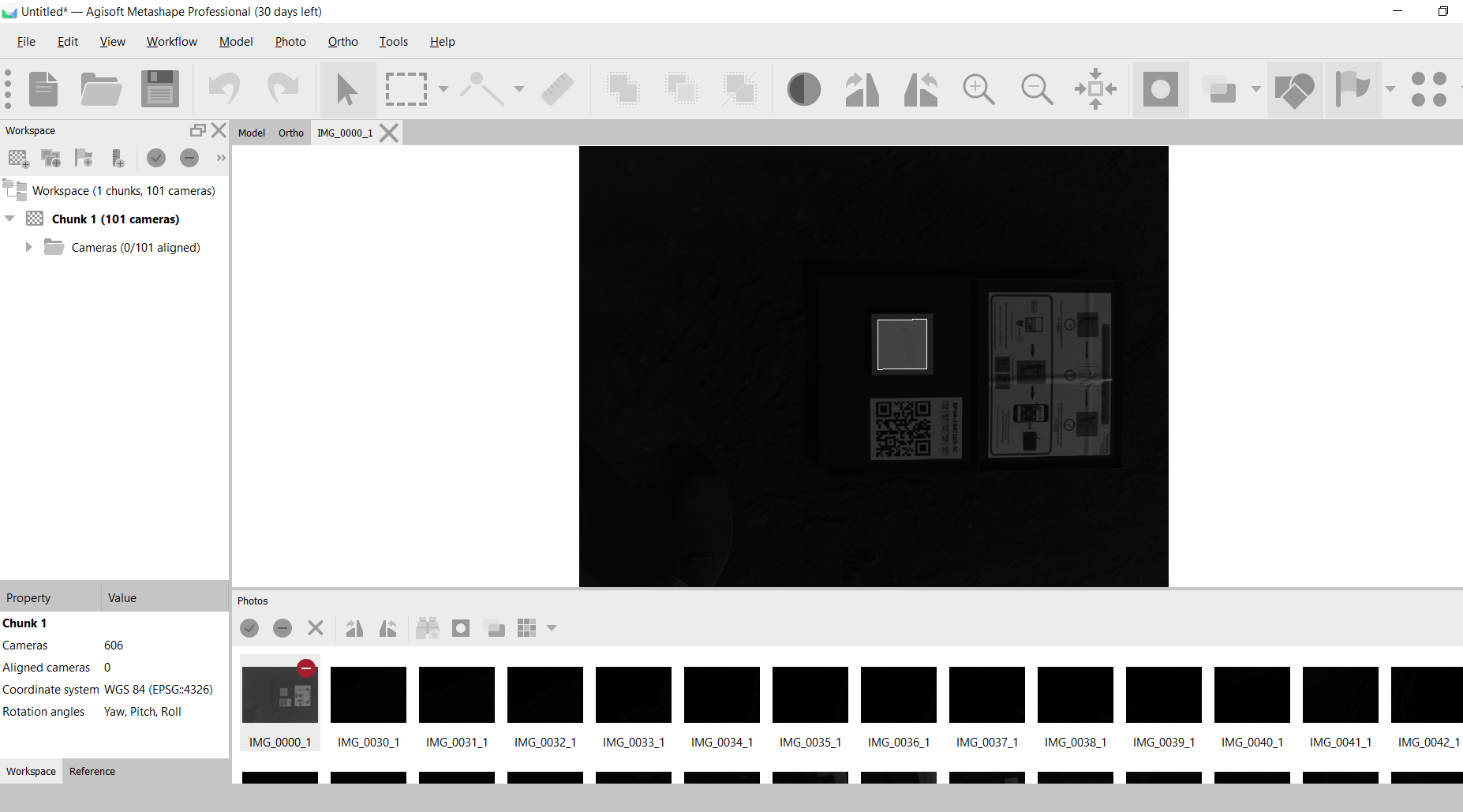
Establezca el brillo: Vaya a Herramientas y seleccione Ajustar brillo...
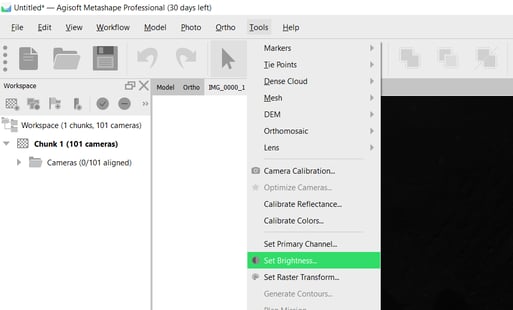
Seleccione Estimar y luego Aplicar
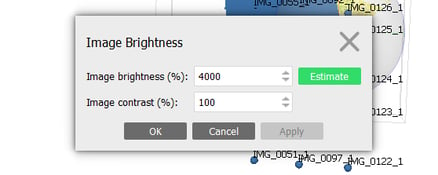
Paso 4- Alinear las fotos
Ve a Flujo de trabajo y seleccione Alinear fotos...
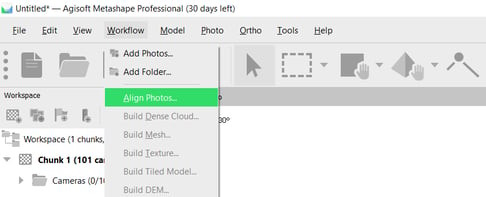
Recomendamos utilizar la opción de Alta Precisión y marcar las casillas "Preselección genérica" y "Preselección de referencia".
Paso 5- Construir una nube densa
Vaya a Flujo de Trabajo y seleccione Construir Nube Densa...
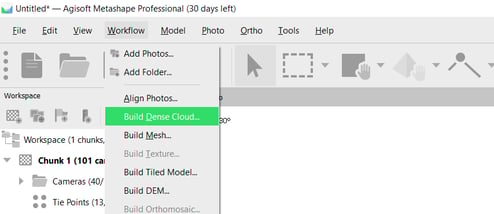
Recomendamos utilizar Alta Calidad para obtener mejores resultados. Tenga en cuenta que esto puede hacer que el procesamiento sea más largo.
Paso 6- Construir MDE
Vaya a Flujo de Trabajo y seleccione Construir MDE...
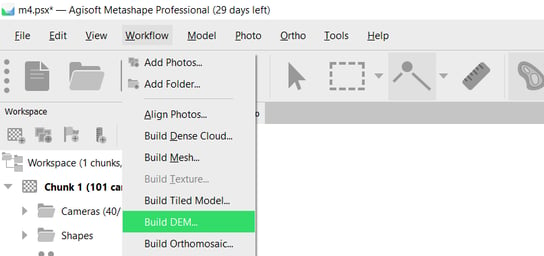
Recomendamos utilizar Alta Calidad para obtener mejores resultados. Tenga en cuenta que esto puede hacer que el procesamiento sea más largo.
El MDE es el Modelo Digital de Elevación que puede darle información precisa sobre el modelo de superficie y hacia dónde fluirá el agua. Tenga en cuenta que en Agricultura puede ver líneas en el terreno.
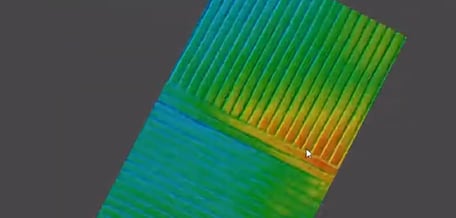
Puede ver el MDE haciendo doble clic en el MDE bajo Chunk1 y ver el mapa con diferentes colores que muestran las alturas.
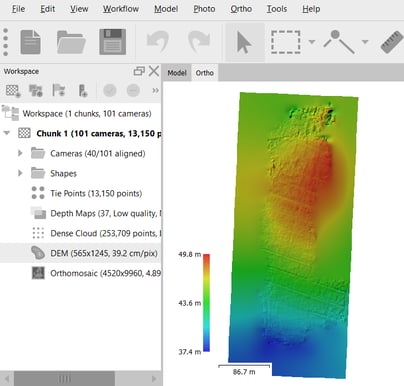
Incluso puede ver las Líneas de Contorno haciendo clic en Herramientas y Generar Contornos...
Aquí puedes elegir el intervalo medido en metros y establecer la altitud mínima y máxima
Paso 7- Construir Ortomosaicos
Vaya a Flujo de Trabajo y seleccione Construir Ortomosaico...
Tenga en cuenta que el software tardará algún tiempo ya que necesita crear 6 ortomosaicos (uno para cada banda)
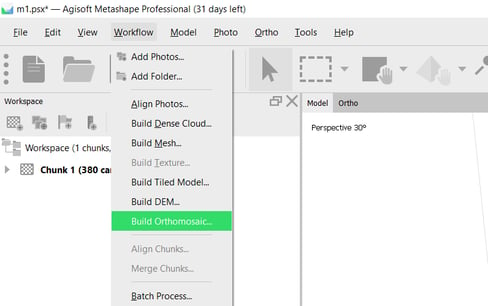
Puede ver el Ortomosaico haciendo doble clic en Ortomosaicos bajo el Chunk1
Paso 8 - Generar índices
Vaya a Herramientas y seleccione Establecer Transformación Raster...
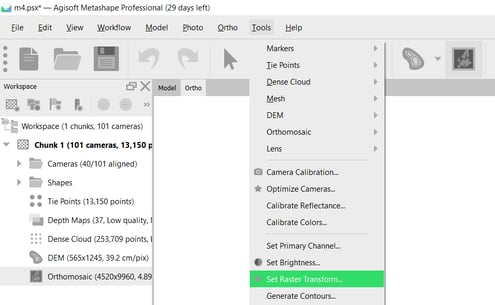
Esto abrirá una calculadora donde puede crear sus propias fórmulas
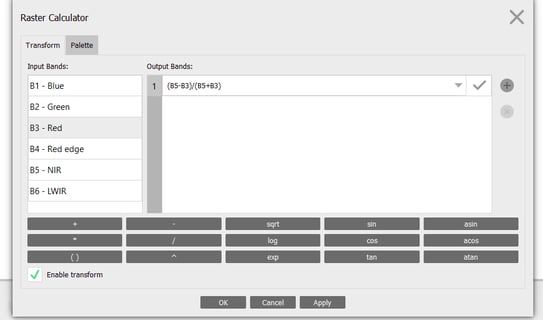
Puede escribir cualquier fórmula que le interese y vaya a la pestaña Paleta para elegir la combinación de colores que desee. Después de elegir la banda y los colores, seleccione el Rango (o haga clic en Auto) y luego haga clic en Aplicar. Verás como el mapa cambia de color en la parte de atrás.
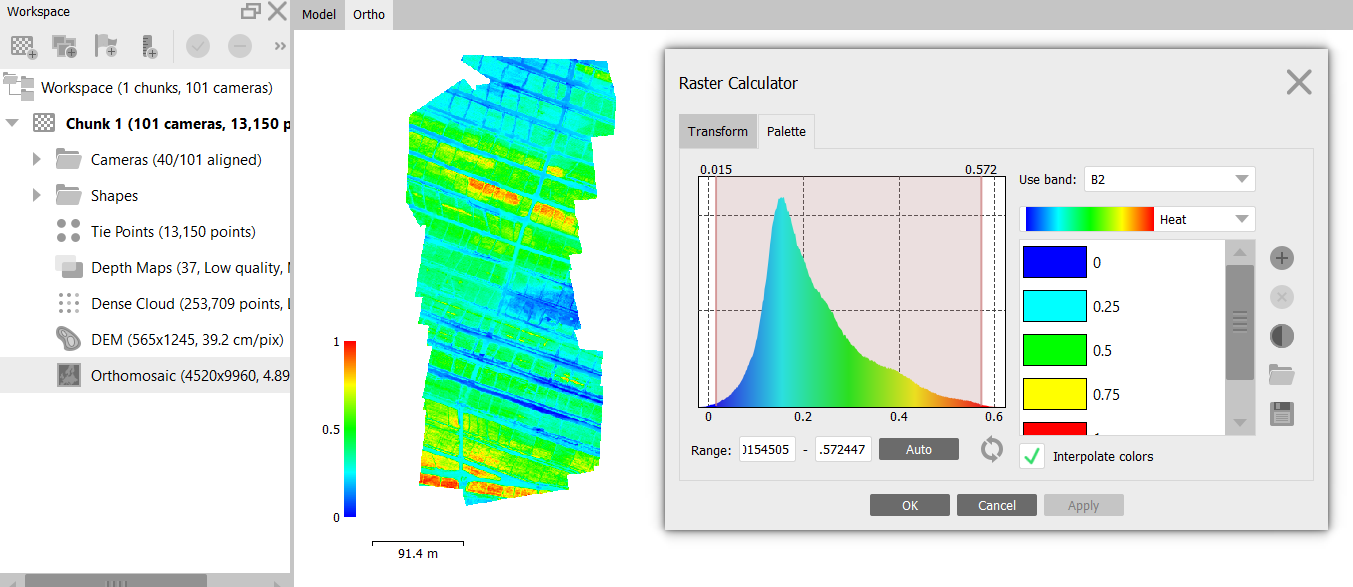
Las fórmulas básicas son
NDVI = (NIR-ROJO)/(NIR+ROJO) = (B5-B3)/(B5+B3)
NDRE = (NIR-ROJO)/(NIR+ROJO) = (B5-B4)/(B5+B4)
Térmal = LWIR = (B6/100) - 275,1
Tenga en cuenta que para visualizar el mapa térmico necesita la fórmula especial mencionada anteriormente para obtener los valores en Cº
Si desea ver más ejemplos y comprender mejor la exportación de los datos, consulte la Base de conocimientos de Metashape.