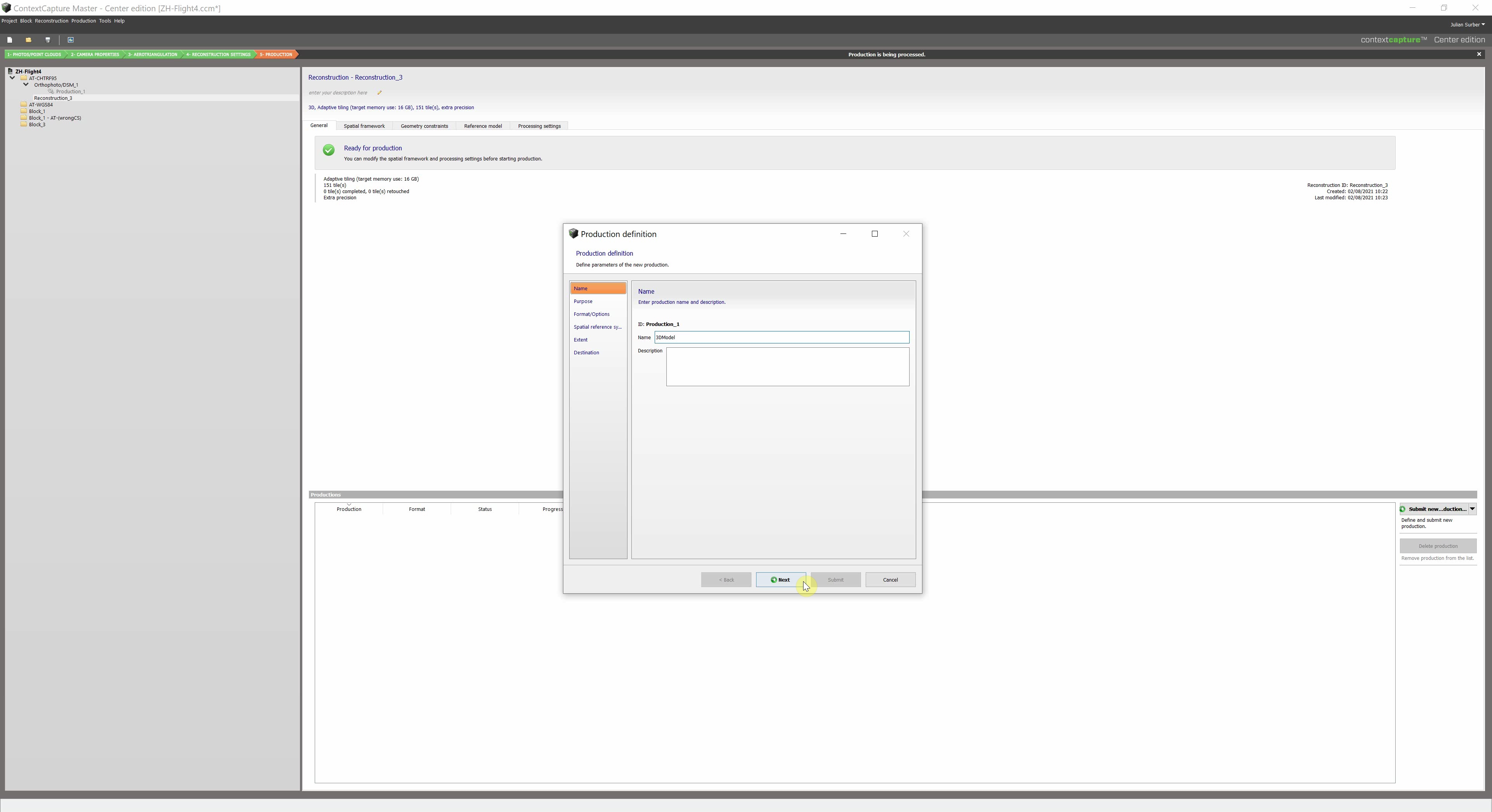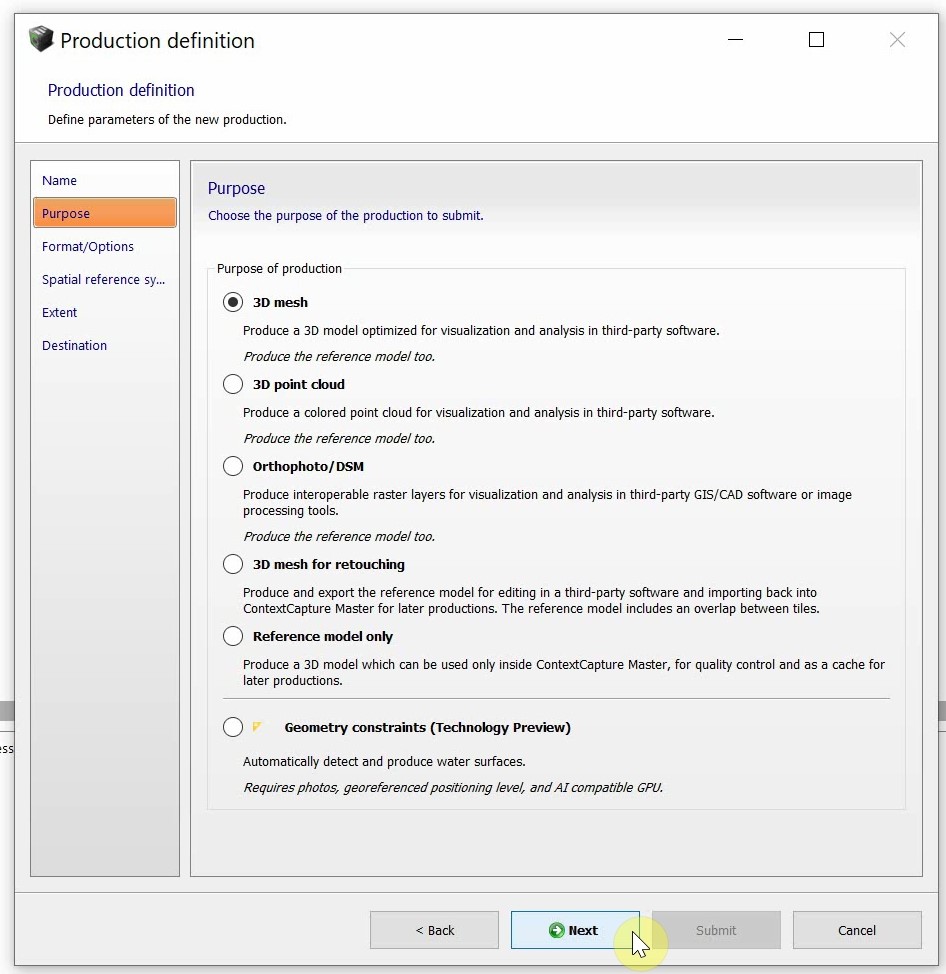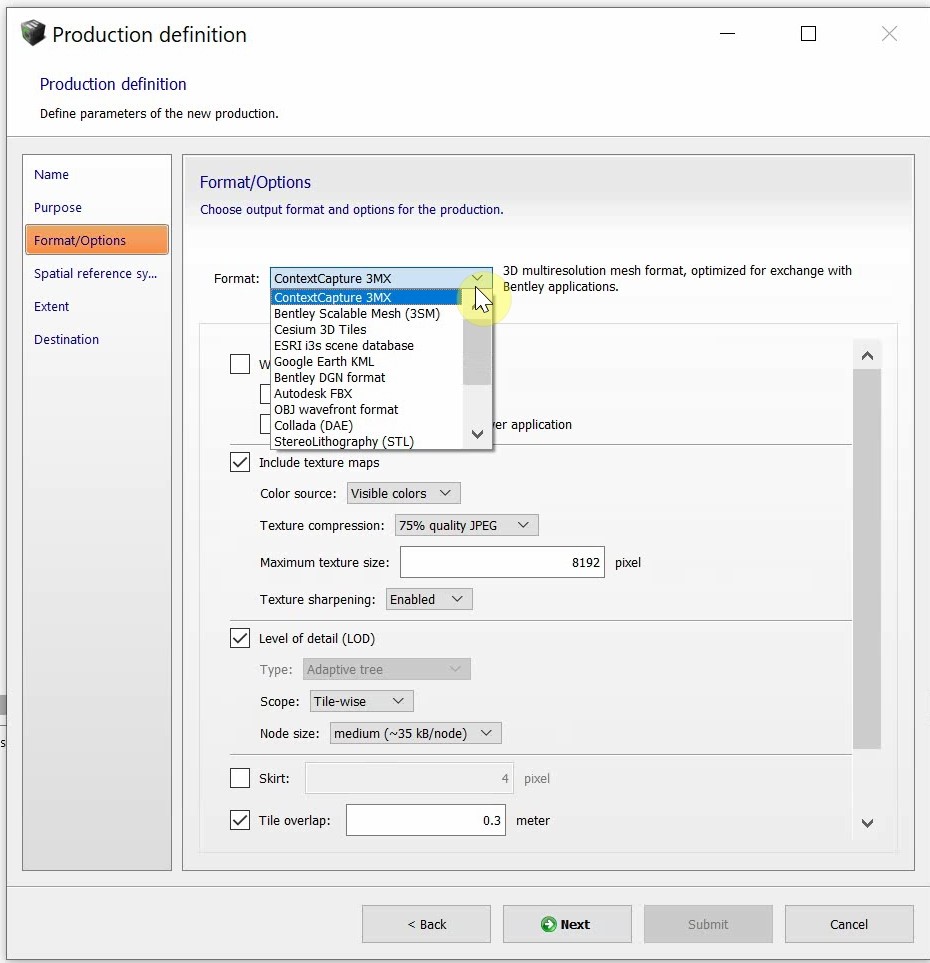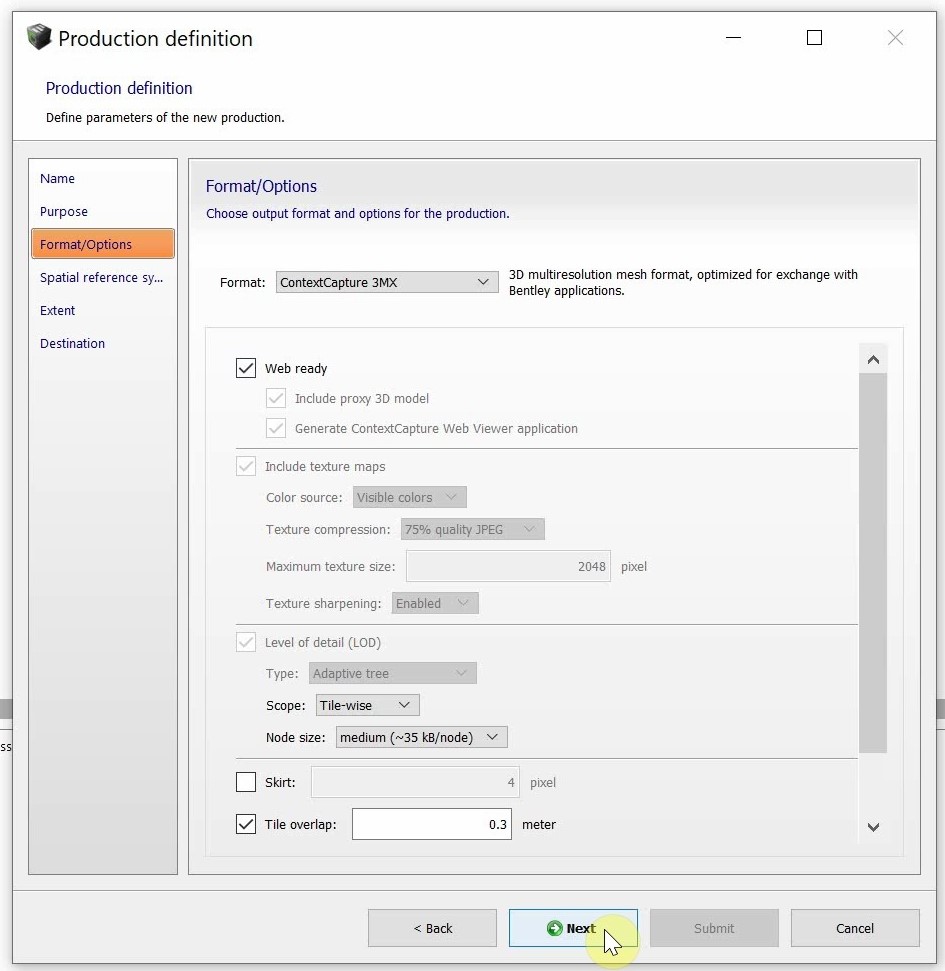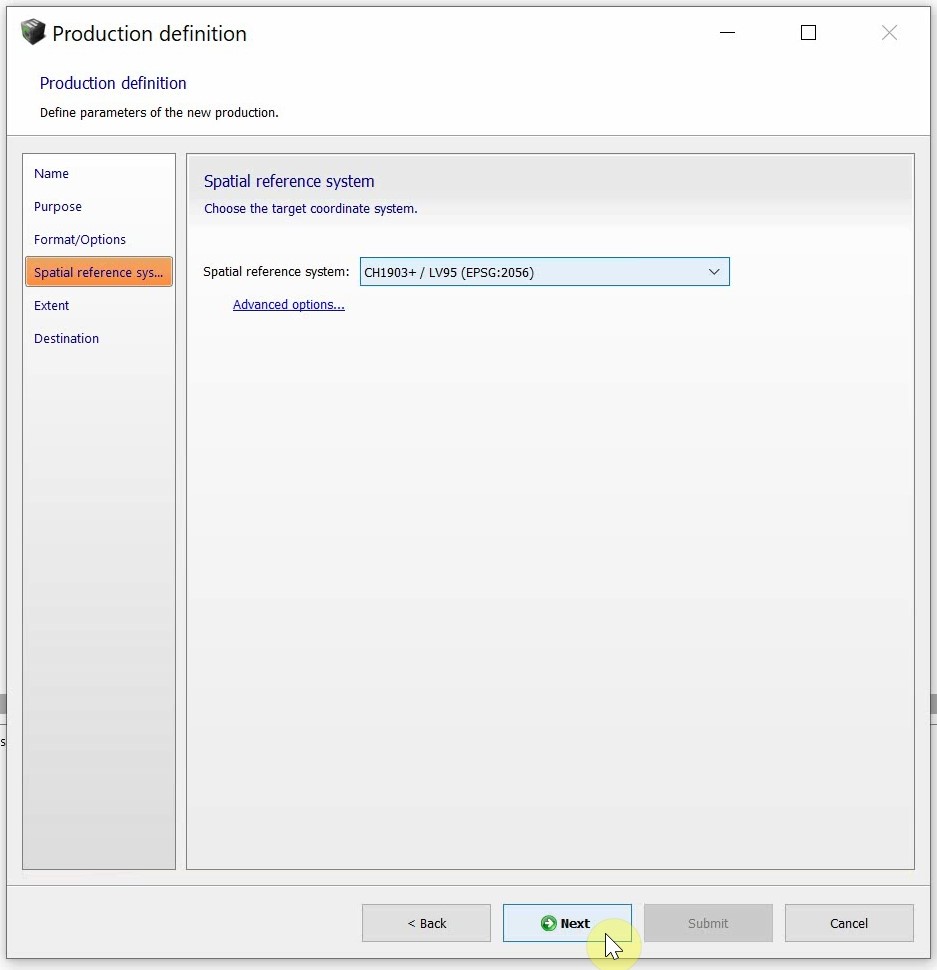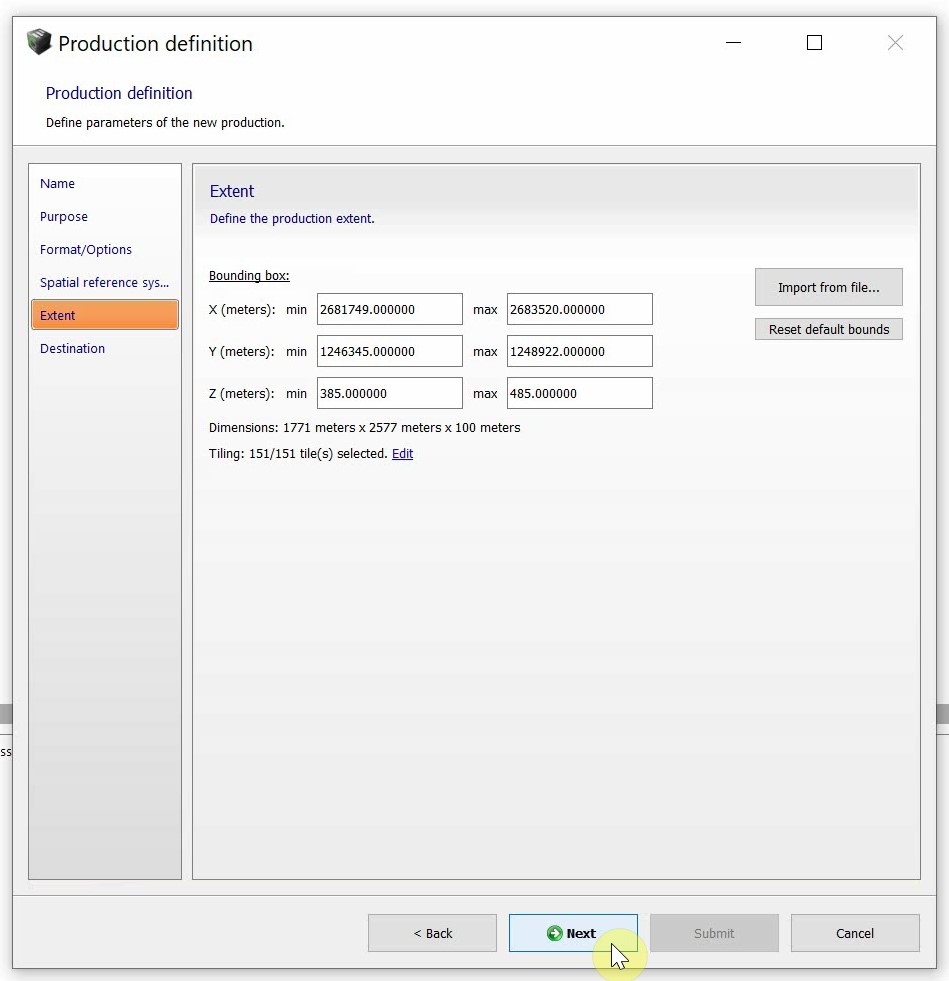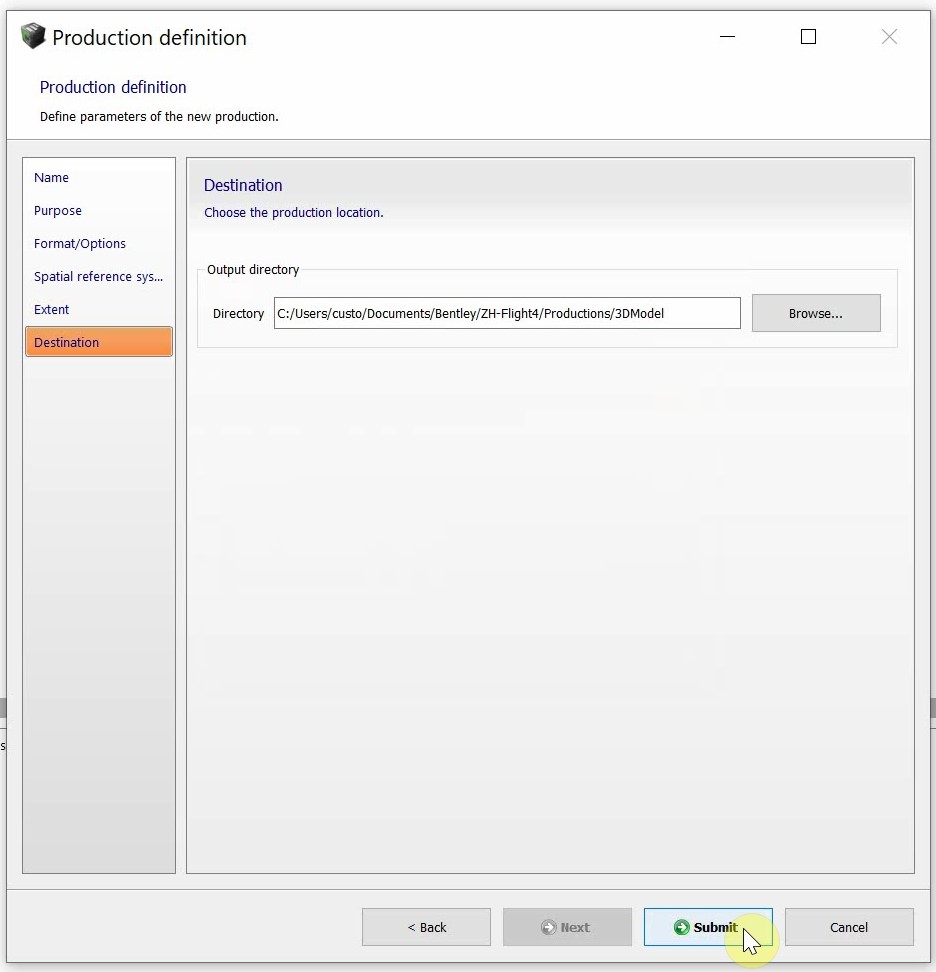Procesamiento de imágenes WingtraOne con Bentley ContextCapture
Este artículo le guiará sobre cómo procesar las imágenes WingtraOne en el software de fotogrametría Bentley ContextCapture. Las instrucciones paso a paso se adaptan a la generación de modelos 3D con imágenes oblicuas a6100.
Configurar un nuevo proyecto
- Inicie un nuevo proyecto o abra uno existente.
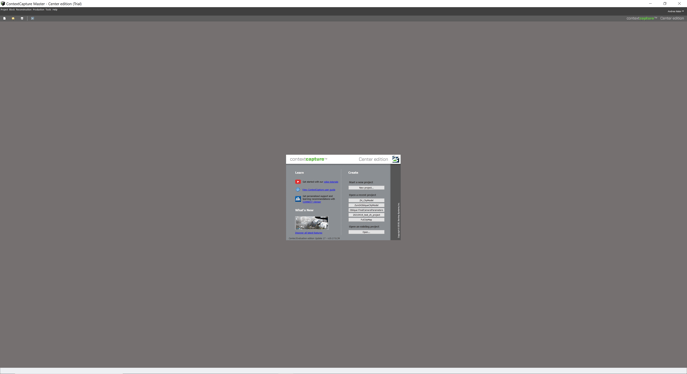
- Introduzca un nombre de proyecto y especifique la ruta.
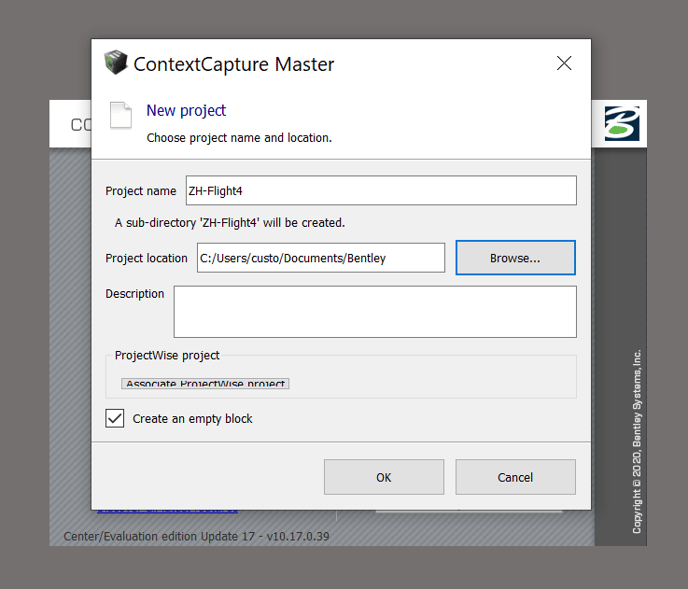
- Vaya a la pestaña Fotos (Photos)
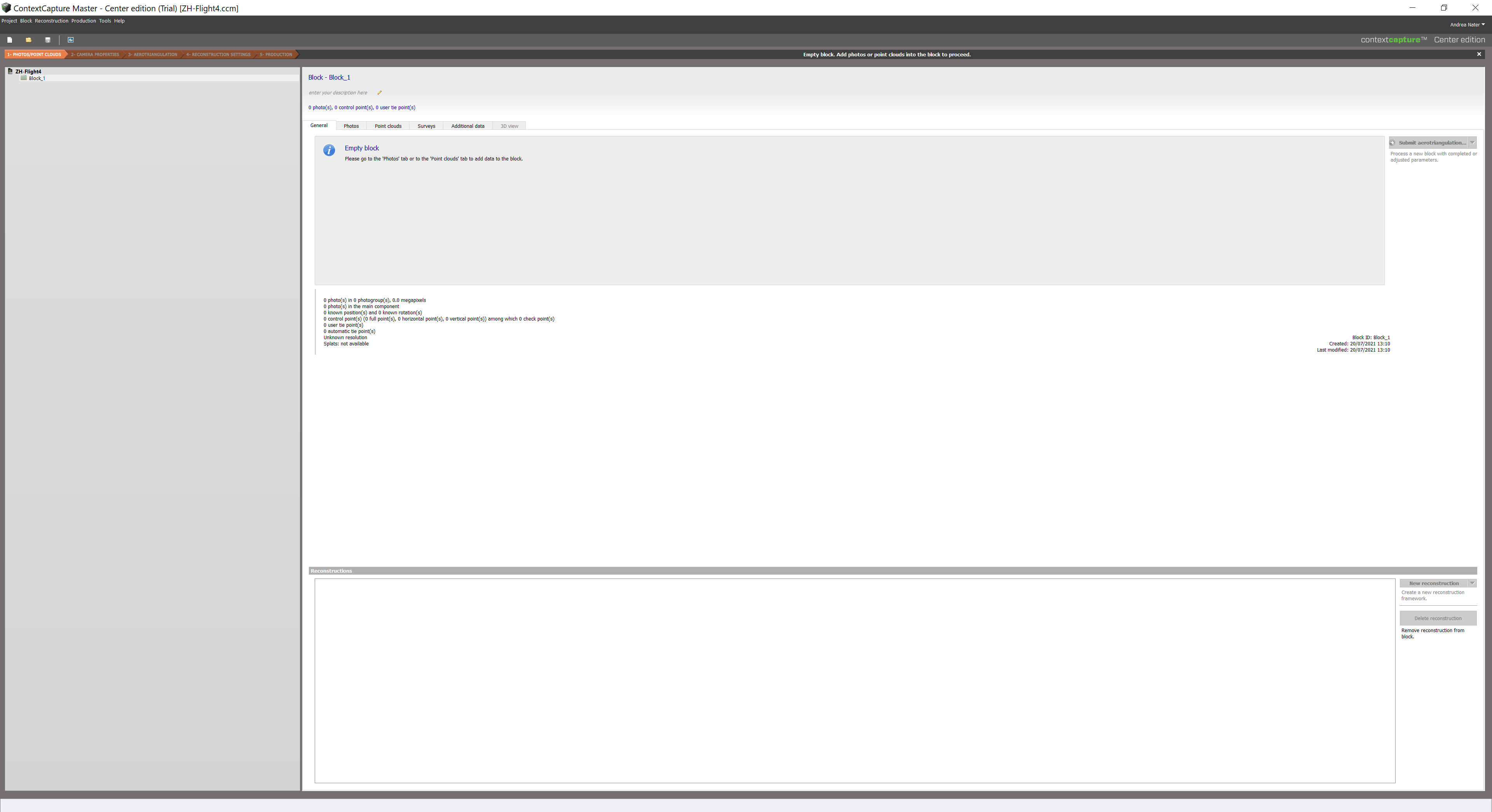
- Añada imágenes seleccionando fotos o añadiendo un directorio completo. Para importar tiene las dos opciones siguientes:
- Seleccionar las imágenes en la carpeta OUTPUT. El sistema de coordenadas se establece automáticamente en WGS84, asegúrese de especificar el sistema de altura (PPK: altura elipsoidal, No-PPK: nivel del mar)
- Seleccione la carpeta IMÁGENES y haga clic en "Importar posiciones" para cargar las georeferencias del .csv en la carpeta OUTPUT. Se le pedirá que especifique el sistema de coordenadas de las geoetiquetas.
Al importar las georeferencias desde el csv, deberá especificar manualmente la distancia focal: 12mm.
Incluir GCPs / puntos de control (opcional)
Al importar puntos de control, puede evaluar la precisión de su proyecto dentro de Bentley ContextCapture. Para más información sobre el número de GCPs vs. Puntos de control que debe utilizar, lea el siguiente artículo.
- Después de configurar el proyecto, vaya a la pestaña "Surveys" e importe un archivo de texto.
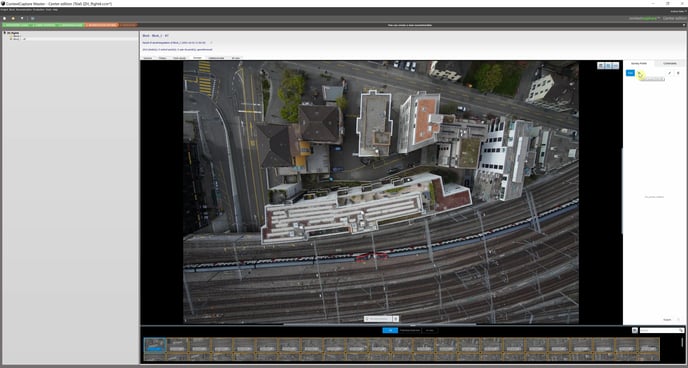
- En la pestaña "Vista 3D" podrá ver la ubicación de los puntos de control y las georeferencias importadas. Al hacer clic en una de las georeferencias cercanas a un punto de control, la imagen correspondiente se resalta en la lista de vista previa de la parte inferior. Al volver a la pestaña "Surveys", se mostrará la imagen resaltada que debe contener un punto de control.
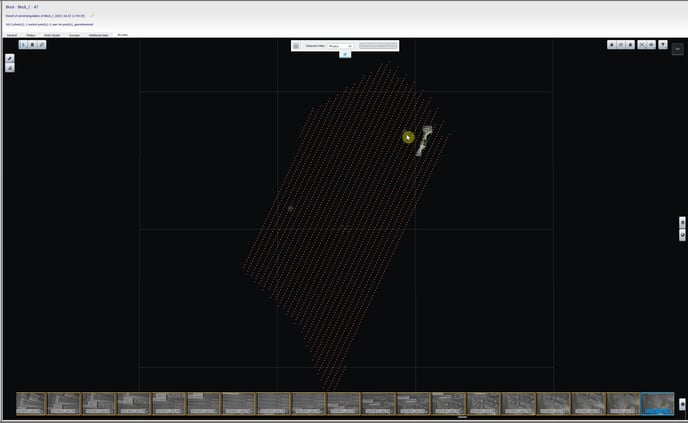
- Amplíe el punto de control y haga clic con el botón derecho del mouse en la ubicación medida y asigne esta ubicación a uno de los puntos importados.
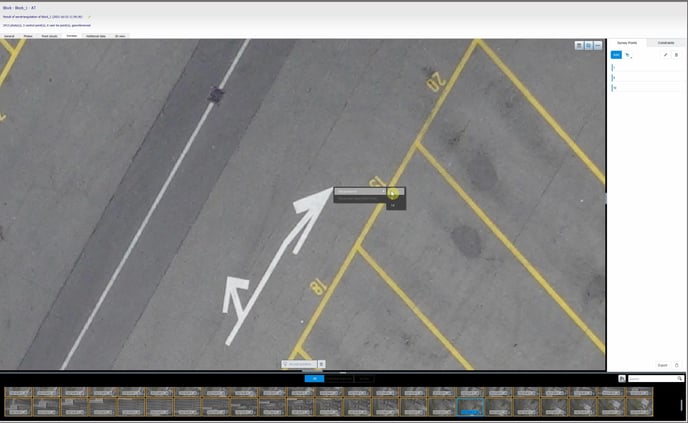
- Al hacer clic en el punto en la lista de la derecha, se muestran los ajustes del punto. Aquí puede especificar si un punto debe ser utilizado sólo como Punto de Control.
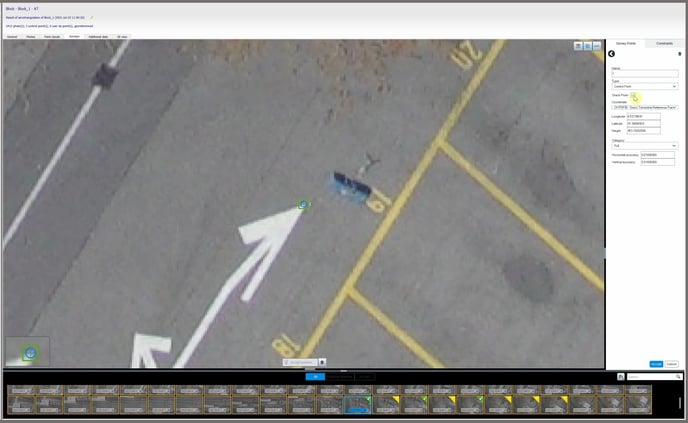
Ejecutar la aerotriangulación
- Vaya a la pestaña General y haga clic en "Enviar aerotriangulación". Especifique si desea procesar el proyecto en su escritorio o en la nube.
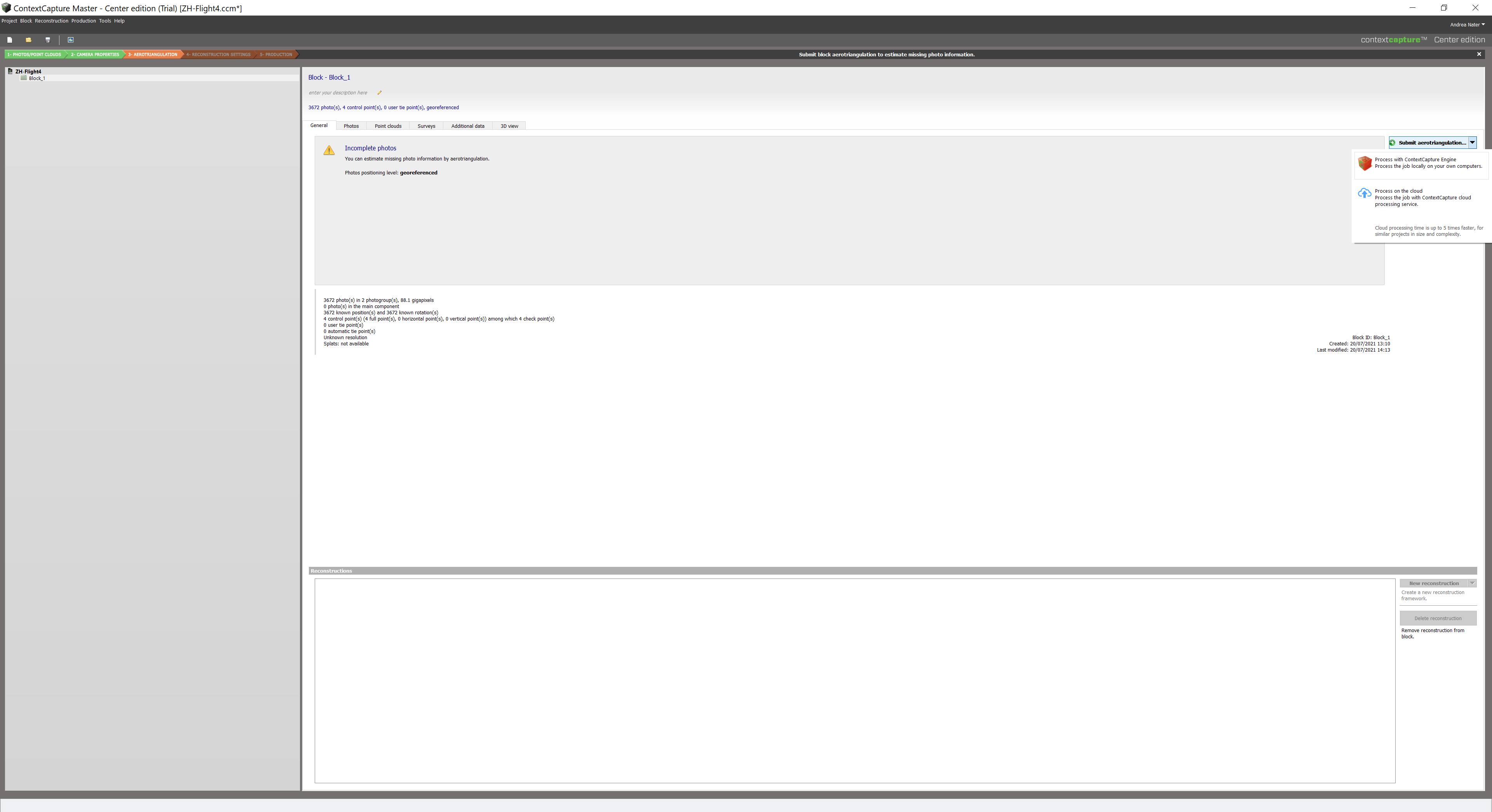
- Dé un nombre a la AT o utilice el que viene por defecto.
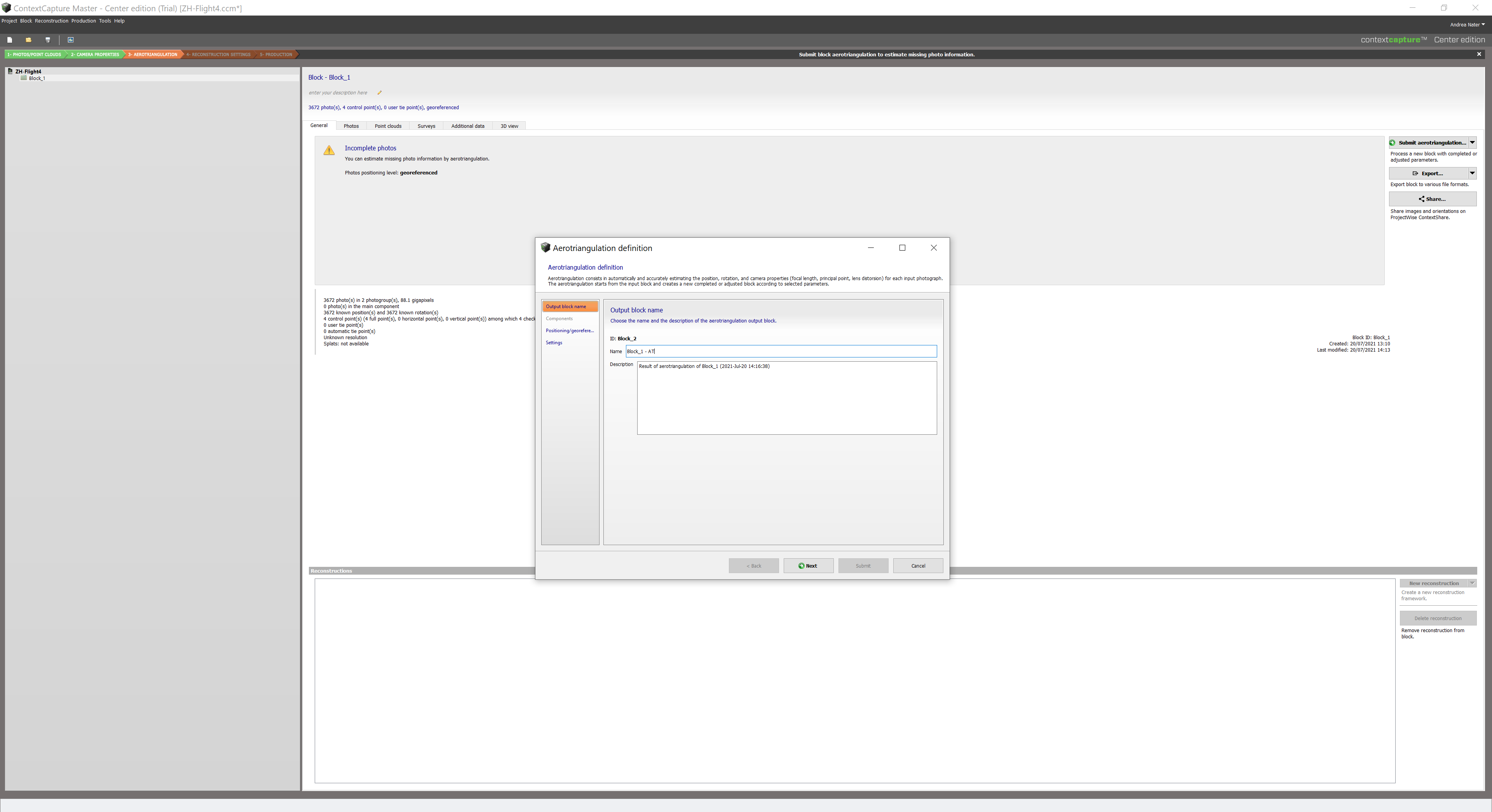
- Defina los ajustes de posicionamiento. Cuando se procesan los datos de WingtraOne PPK sin GCPs, se recomienda establecerlos como se muestra a continuación.
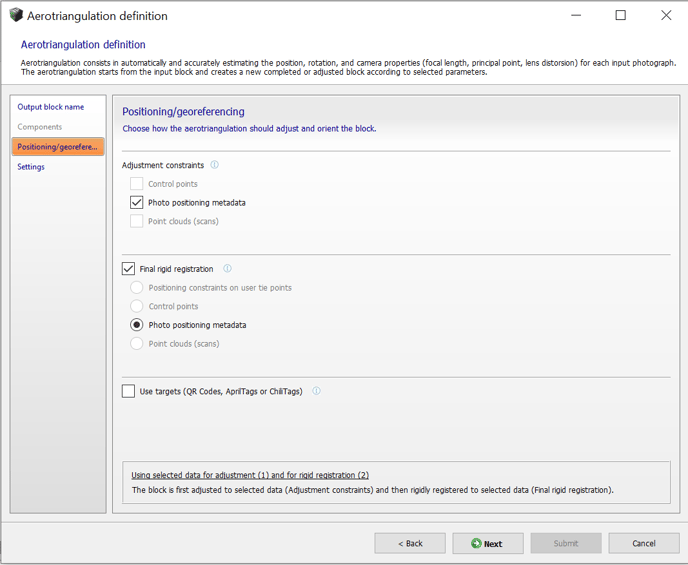
- Establezca la configuración de la AT como se indica a continuación:
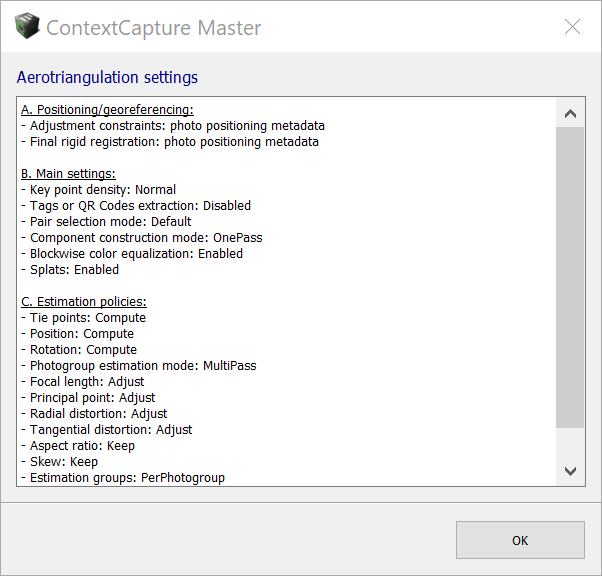
- Abra el motor ContextCapture para procesar la aerotriangulación, si no está ya abierto.
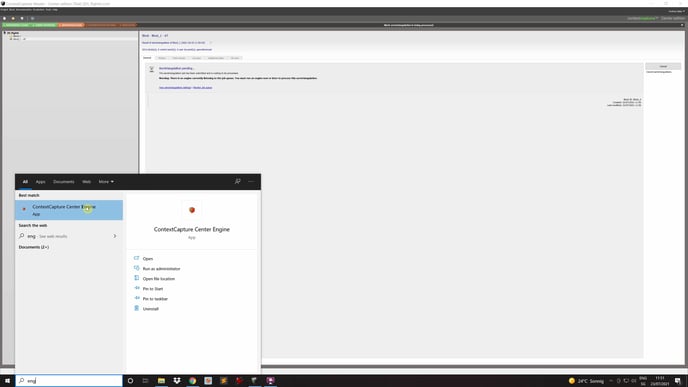
- Una vez abierto el motor CC, el procesamiento se inicia automáticamente.
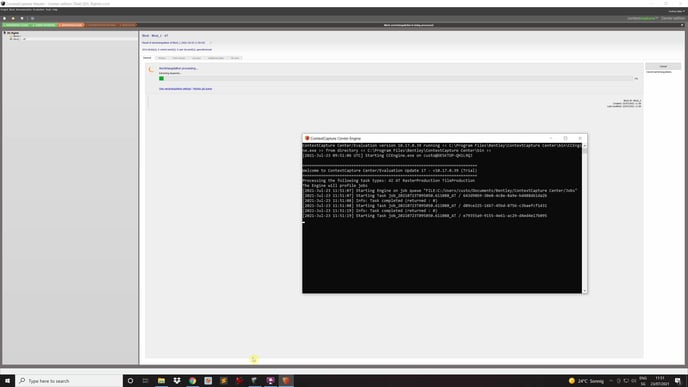
- Cuando la AT haya terminado, podrá inspeccionar el informe de adquisición y el informe de calidad.
Generar el modelo 3D
- En un bloque de AT completamente procesado, puede iniciar una nueva reconstrucción en la parte inferior derecha para generar su mapa o modelo 3D.
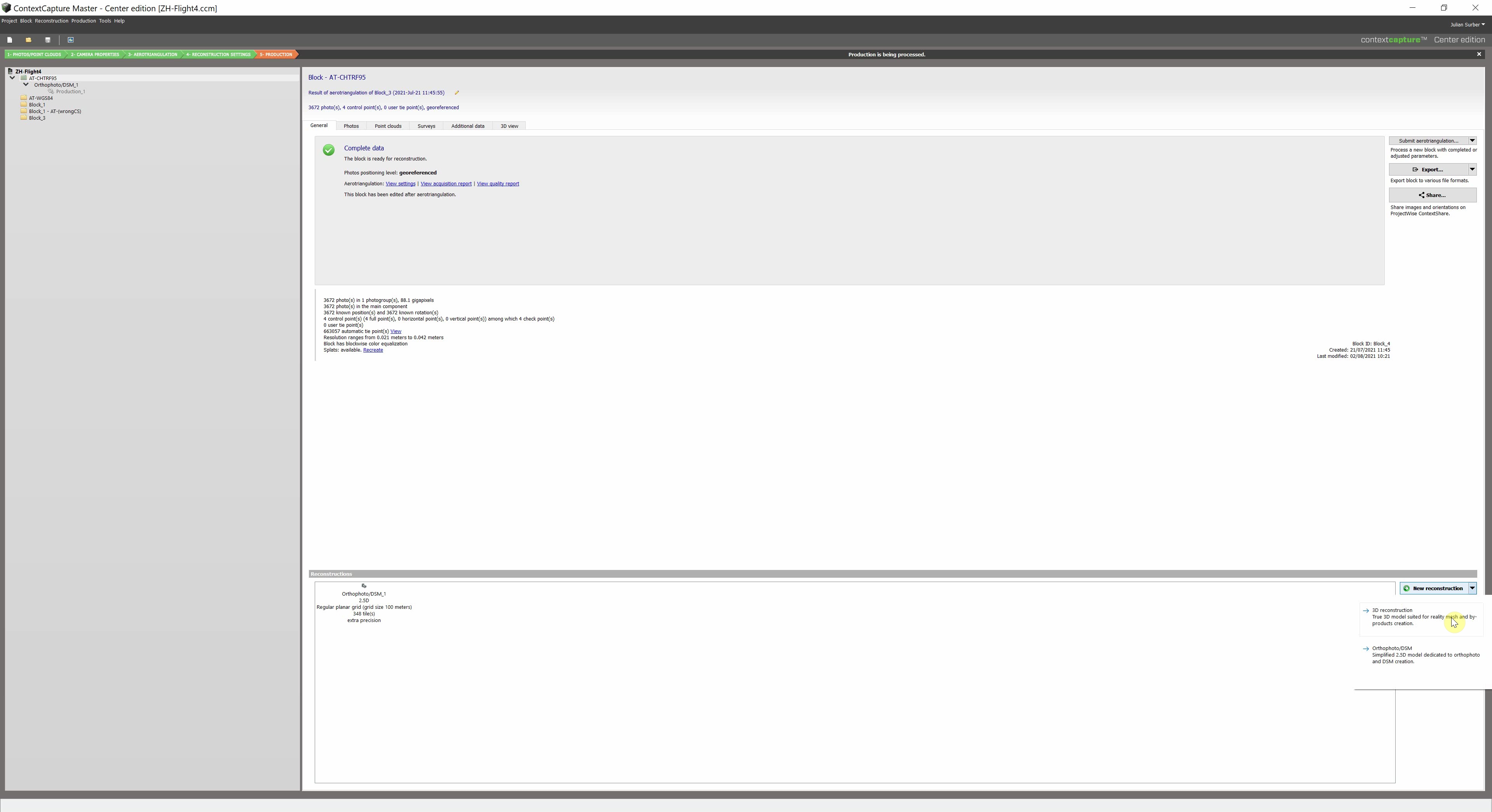
- En la Reconstrucción recién creada hay una pestaña Marco espacial, donde puede establecer el sistema de referencia espacial, el cuadro delimitador de procesamiento y el mosaico.
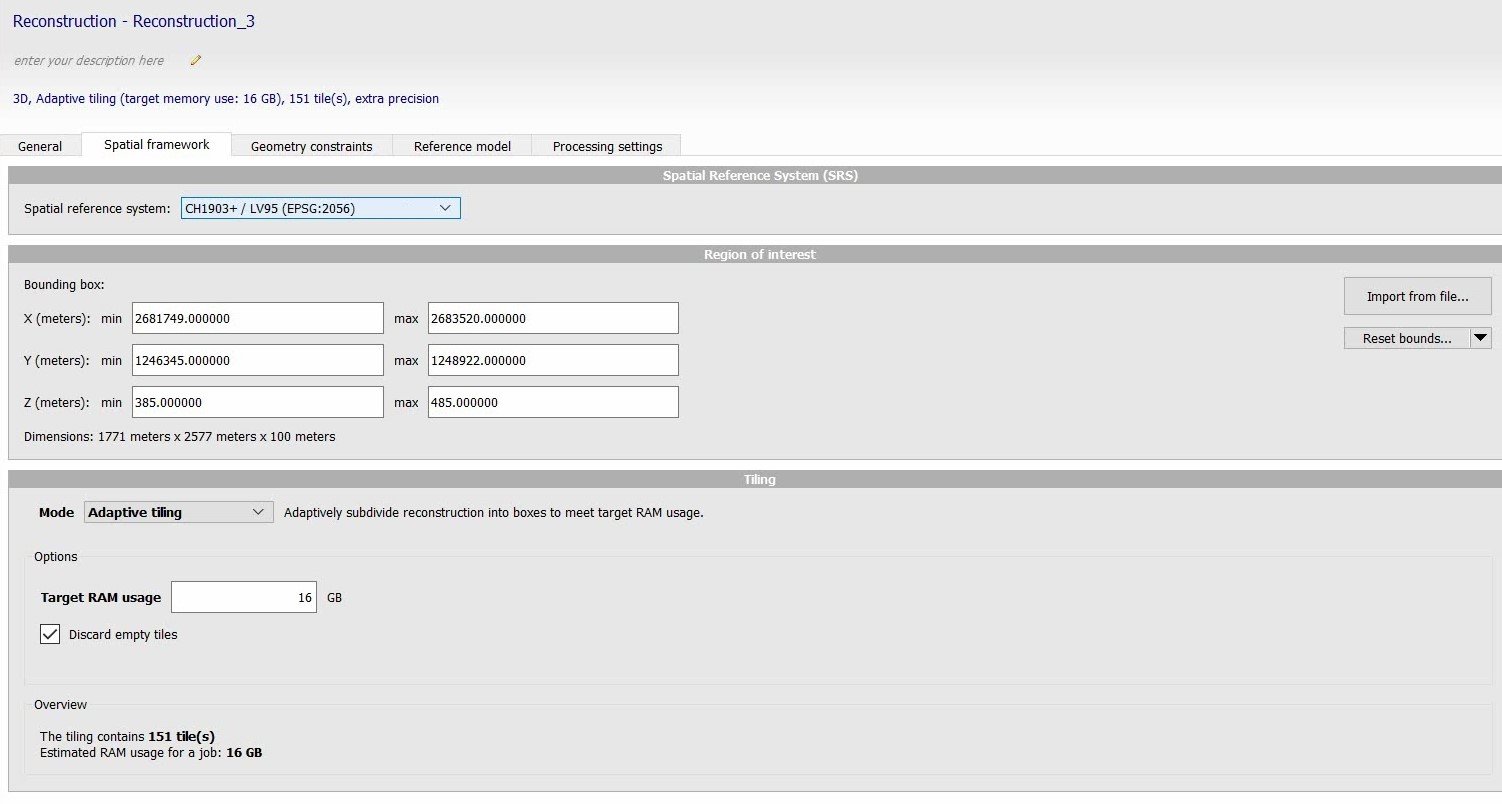
- En la pestaña General, puede hacer clic en "Enviar nueva Reconstrucción" (Submit new Reconstruction) para definir e iniciar la reconstrucción.
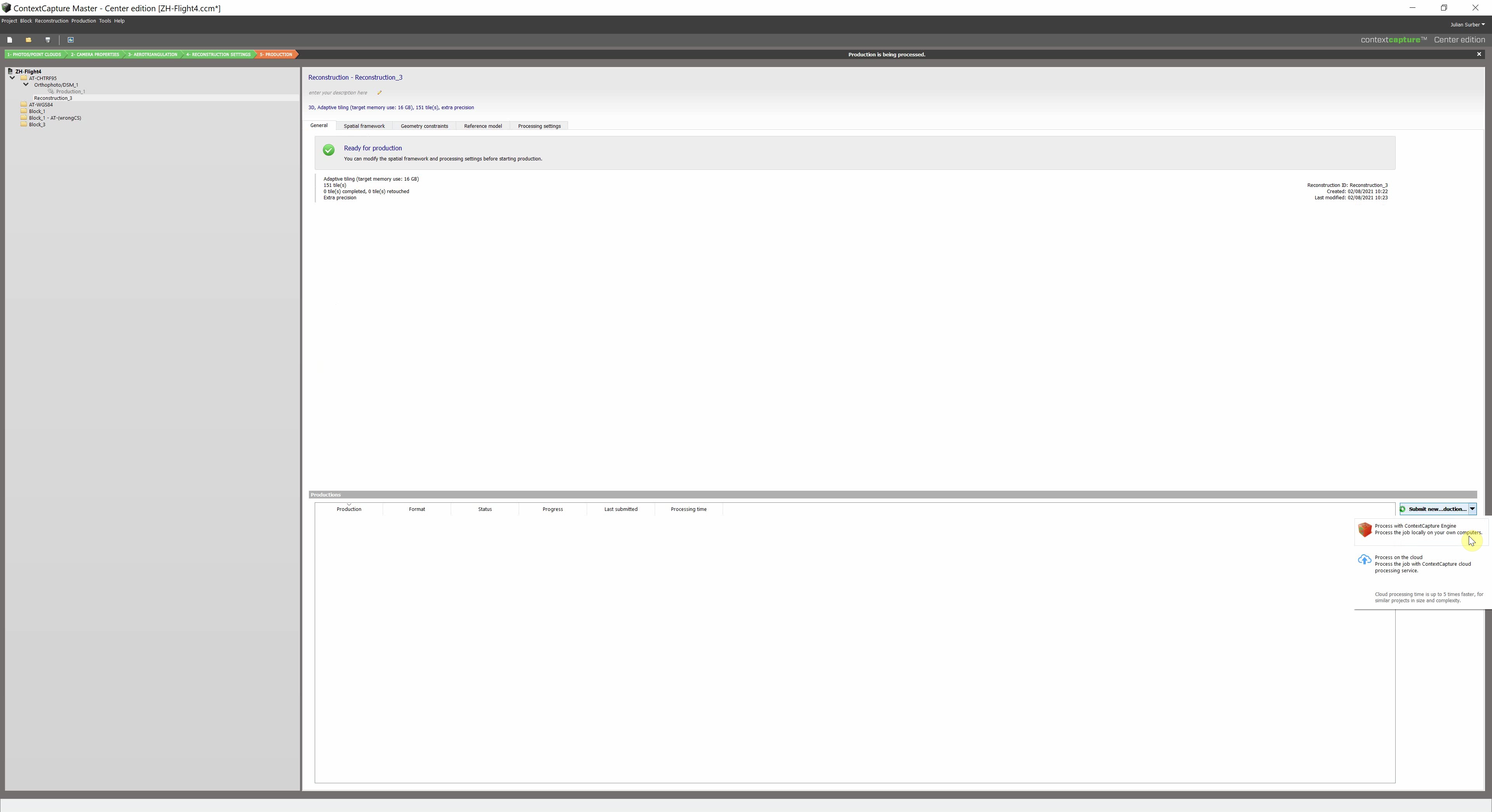
- Haga clic en la interfaz de definición de la producción para definir los resultados deseados: