Procesamiento de imágenes de RedEdge Pancromáticas con Pix4Dfields
Aprenda a procesar sus imágenes obtenidas con el WingtraOne RedEdge Panchromatic utilizando Pix4Dfields.
Requisitos de procesamiento
El flujo de trabajo de procesamiento descrito en este artículo funciona para la última versión del software Pix4Dfields, v1.12, que ha introducido tanto el geoprocesamiento preciso para modelos digitales de superficie de alta resolución como la compatibilidad con el sensor RedEdge Panchromatic (RE-P). Para más información sobre los requisitos de procesamiento, visite la página de soporte de Pix4Dfields.
Paso 1. Cómo configurar su proyecto
Para configurar su proyecto, abra Pix4Dfields y seleccione Nuevo proyecto. Este botón está resaltado en la imagen.
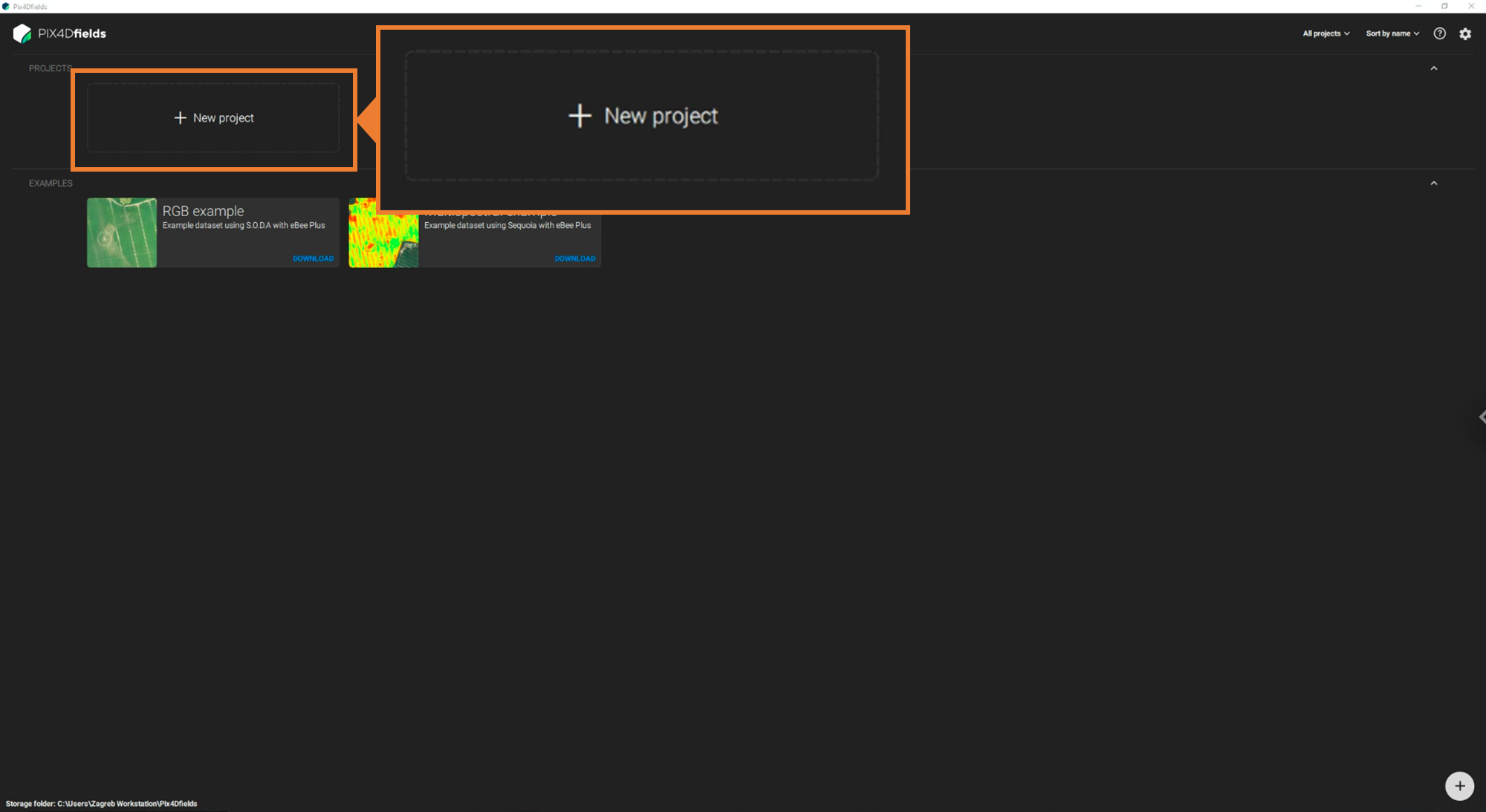
Al crear un nuevo proyecto, Pix4Dfields le llevará a una pantalla donde podrá continuar con la configuración del proyecto. Aquí puede importar las imágenes que necesita para el procesamiento. El software le da la opción de Importar imágenes o Importar carpeta.
💡 Consejo: El proceso de importación será más fácil si todas las imágenes se mueven a un solo directorio. Esto es especialmente relevante para proyectos más grandes que pueden tener imágenes en múltiples carpetas.
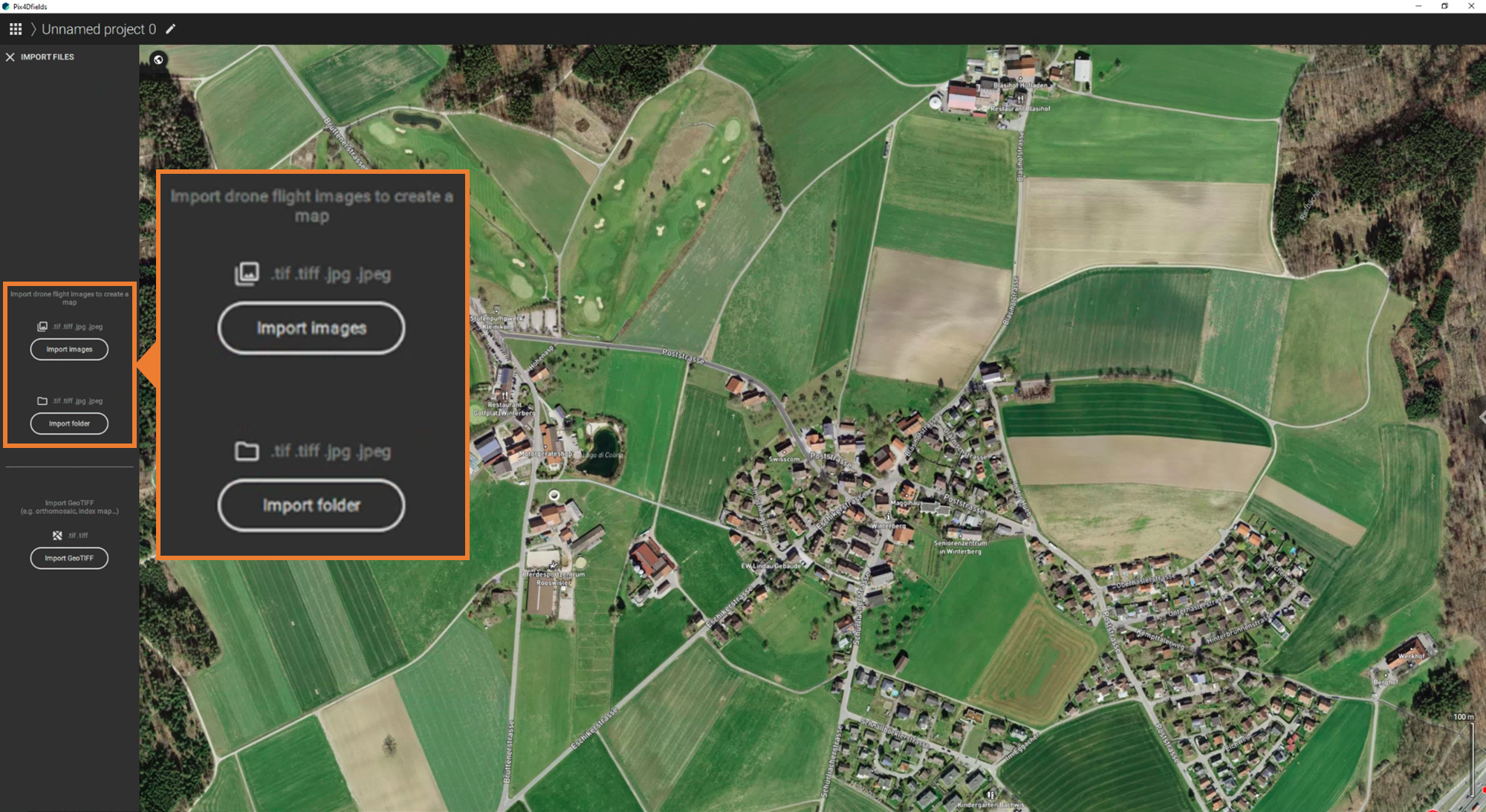
Después de importar las imágenes, por favor, tómese el tiempo para verificar si su proyecto está representado con precisión mirando el mapa. Toda las imágenes serán mostrados por el software de forma similar a lo que se muestra en la imagen siguiente.
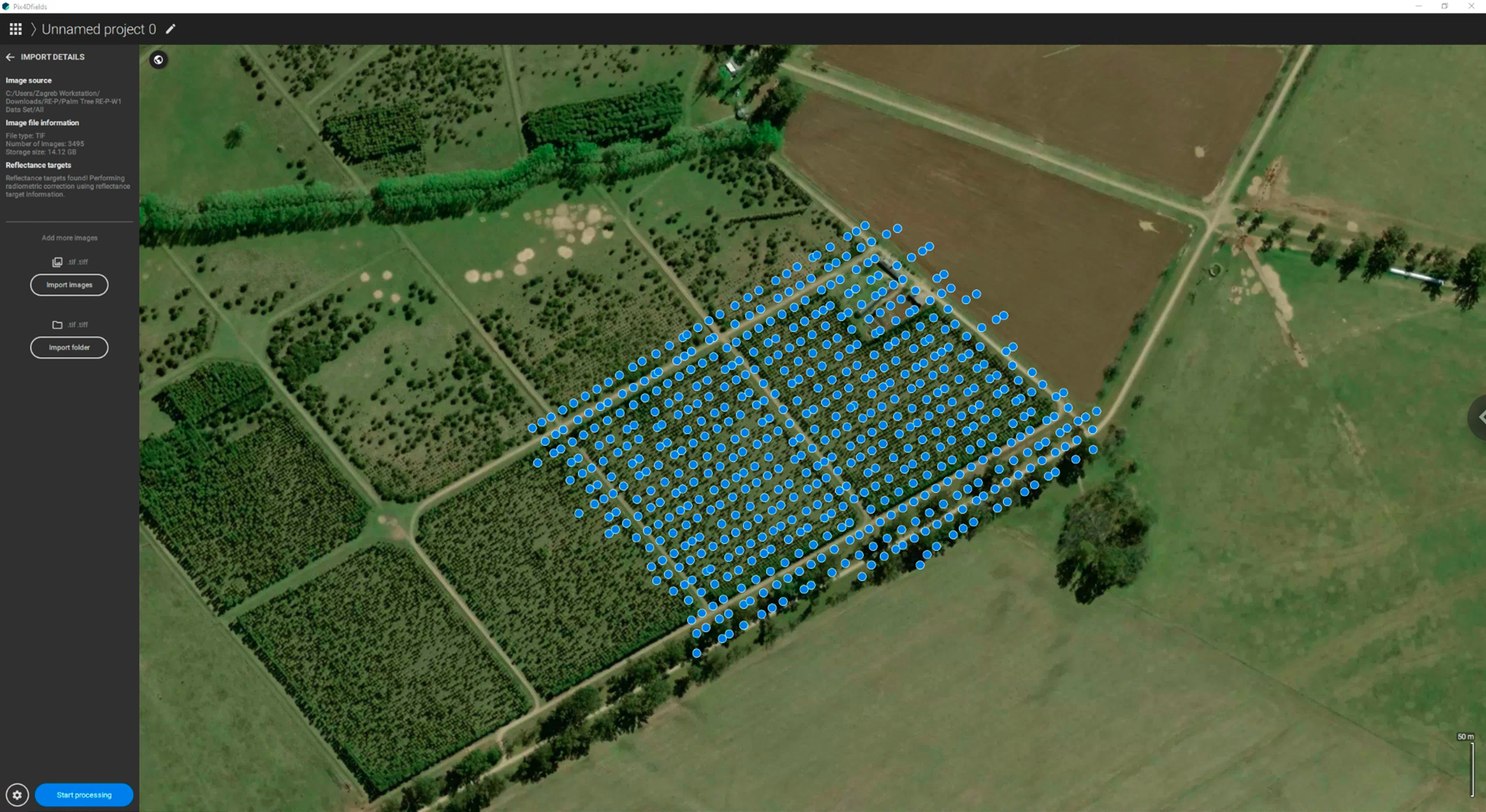
↑ Volver al inicio de la sección
Paso 2. Configurar las opciones de procesamiento
Una vez añadidas las imágenes, el siguiente paso es iniciar el procesamiento. Antes de hacerlo, sin embargo, vamos a ver rápidamente las distintas opciones de procesamiento generales y avanzadas. Se puede acceder a ellas haciendo clic en el icono del engranaje situado en la parte inferior izquierda de la pantalla.
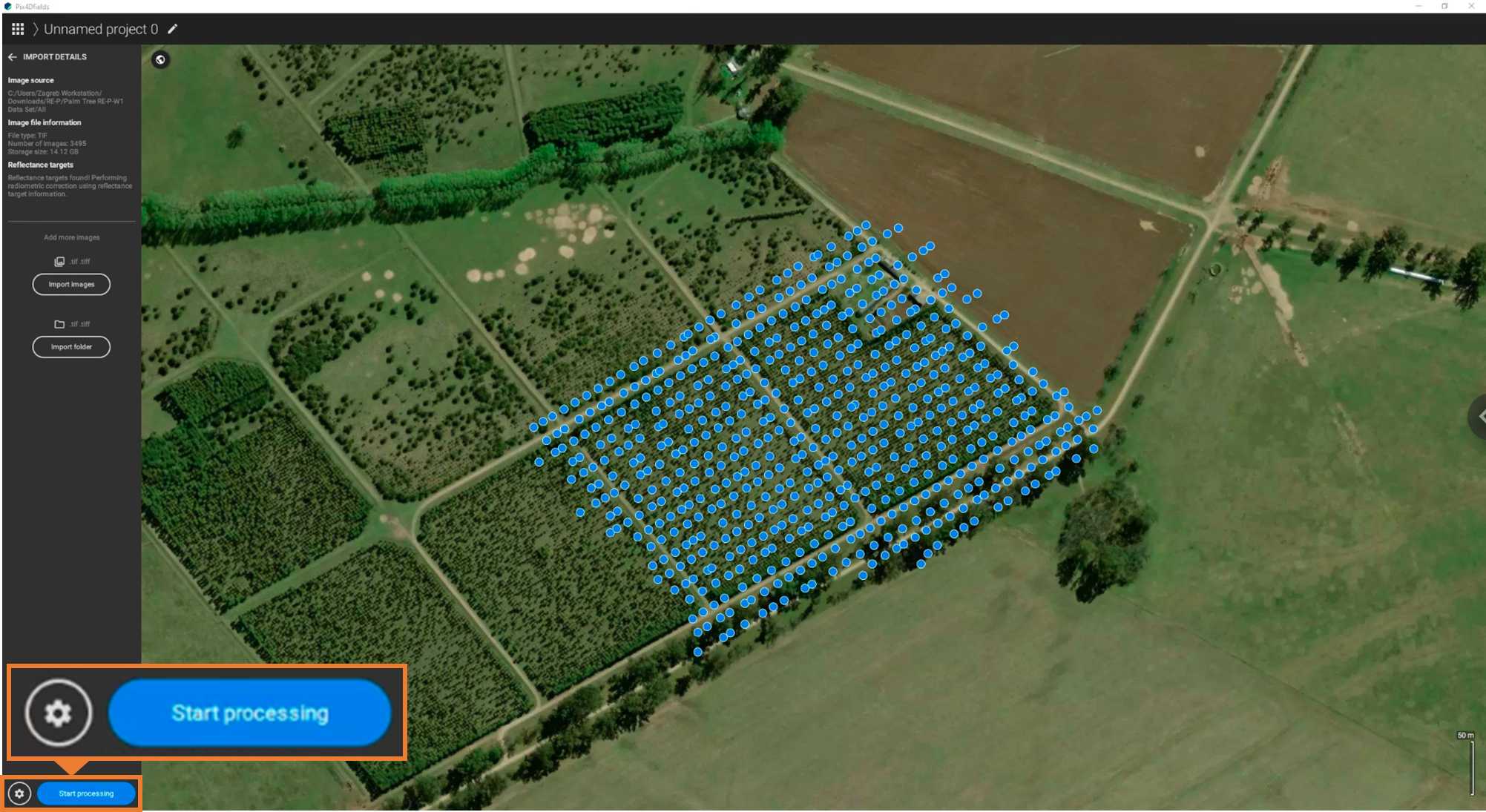
Esto abrirá el menú que aparece a continuación, en el cual se pueden ver las opciones generales para configurar el procesamiento. A continuación vamos analizar tres ajustes:
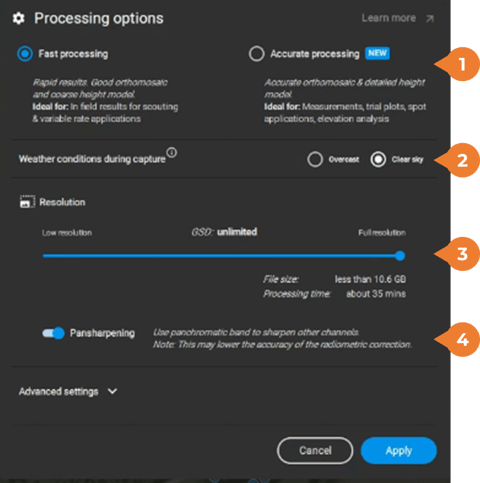
- Elegir la velocidad de procesamiento: Procesamiento rápido or Procesamiento preciso. El primero es suficiente si sólo necesita generar mapas de reflectancia o índices de vegetación a partir de los datos RE-P. Esta opción es significativamente más rápida que el procesamiento preciso, que no difiere mucho en la calidad general del ortomosaico Sin embargo, el procesamiento preciso genera un modelo de altura más detallado y preciso. Con la mayor resolución que ofrece la banda pancromática, esto puede ser útil para crear mapas de elevación al principio de la temporada cunado la tierra del campo esta sin ningún tipo de cobertura.
- Condiciones meteorológicas durante la captura. La aplicación permite al usuario especificar las condiciones ambientales durante la toma de datos. Si se observa que los datos fueron tomados bajo un cielo nublado, Pix4Dfields será más sensible a los efectos de nubes en las imágenes durante el proceso de unión.
- Resolución. Algunos usuarios tienen consideraciones de tamaño o requisitos de GSD. Esta parte le permite configurar la GSD en función de sus necesidades de resolución.
- Pansharpening. En el caso del sensor RedEdge-P, esta opción debe ser activada. Le dirá al software que se debe hacer un pansharpened con los datos después del procesamiento.
💡 Consejo: Dado el impacto de la meteorología en las opciones de procesamiento, es una buena práctica que los pilotos tomen nota de las condiciones del cielo mientras están en el campo y lo transmitan al equipo de procesamiento de datos. Si no se dispone de esa información, también se pueden hojear rápidamente las imágenes aumentando el tamaño de las miniaturas en la vista de carpetas.
Más allá de las configuraciones generales de procesamiento, también es beneficioso conocer los ajustes avanzados disponibles. A continuación vamos analizar tres ajustes:
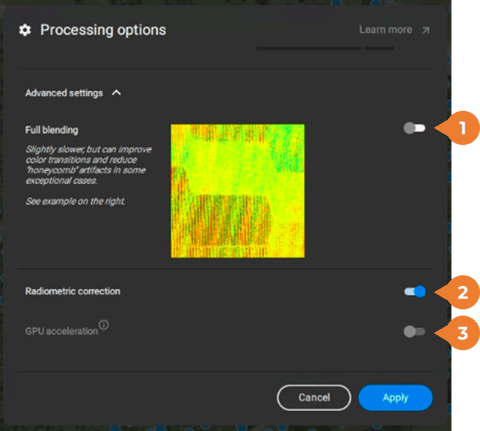
- Full blending. En algunos casos, el ortomosaico multiespectral resultante puede tener problemas de equilibrio de color debido a las condiciones ambientales o a la calidad de la captura de datos. Esto también puede ocurrir si se mezclan datos de vuelos con un intervalo de tiempo considerable. Normalmente, esto no se puede diagnosticar antes del procesamiento. Sólo se reconoce durante la evaluación de la calidad de los productos acabados. Por lo tanto, se recomienda mantener esta opción sin seleccionar, a menos que espere que surjan problemas de equilibrio de color. Tenga en cuenta que esta opción ralentizará el procesamiento.
- Calibración de la orientación relativa de la cámara RIG. Esto debe mantenerse en todo momento, ya que la corrección radiométrica es imprescindible para tener mapas de reflectancia que pueda comparar con precisión a través de diferentes intervalos de tiempo. Pix4Dfields detecta automáticamente las imágenes del panel de calibración que ha capturado antes del vuelo y las tiene en cuenta, así como los datos del DLS conectado al sensor, durante la corrección radiométrica. Para más información, puedes consultar este artículo.
- Aceleración de la GPU. Si tu computadora de trabajo tiene una GPU, asegúrate de que está activada para que puedas aprovechar los tiempos de procesamiento más rápidos.
Después de haber configurado todos los ajustes, puede iniciar el procesamiento de su proyecto haciendo click en el botón azul Iniciar procesamiento junto al icono del engranaje, que se muestra en la imagen de arriba como referencia.
↑ Volver al inicio de la sección
Paso 3. Comprender los resultados del procesamiento
Una vez terminado el procesamiento, verá inmediatamente el ortomosaico final generado a partir de sus datos. Además, el procesamiento también genera un modelo de superficie. Estas dos opciones de producto aparecen en el panel izquierdo de la ventana, como se muestra a continuación.
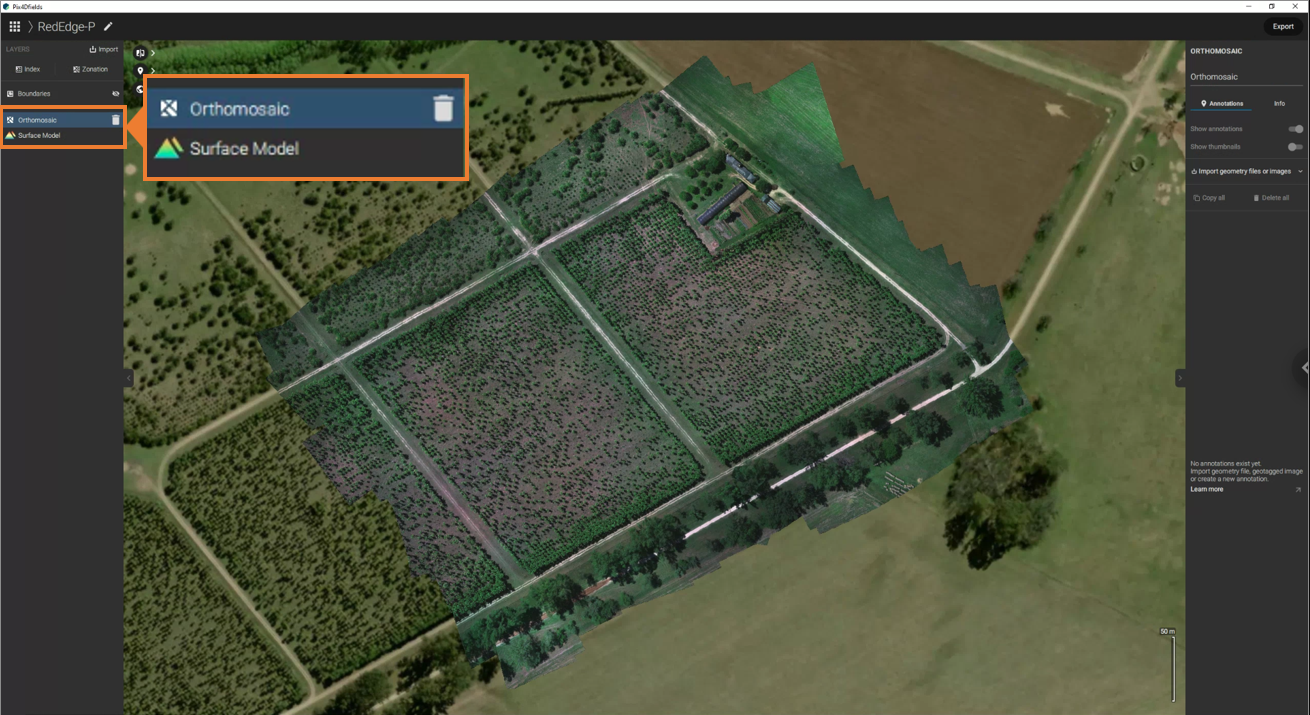
El ortomosaico generado en el procesamiento tendrá seis bandas. Las bandas se apilarán en este orden: azul, verde, pancromático, rojo, borde rojo e infrarrojo cercano. Este ortomosaico ya está pansharpened.
↑ Volver al inicio de la sección
Paso 4. Exportar el ortomosaico
Para ello, haga click en Exportar en la parte superior derecha de la ventana. Una vez hecho esto, haga click en Exportar, luego en Capas, seleccione Ortomosaico ya que es lo que quiere exportar y Continuar. Estos pasos se muestran a continuación.
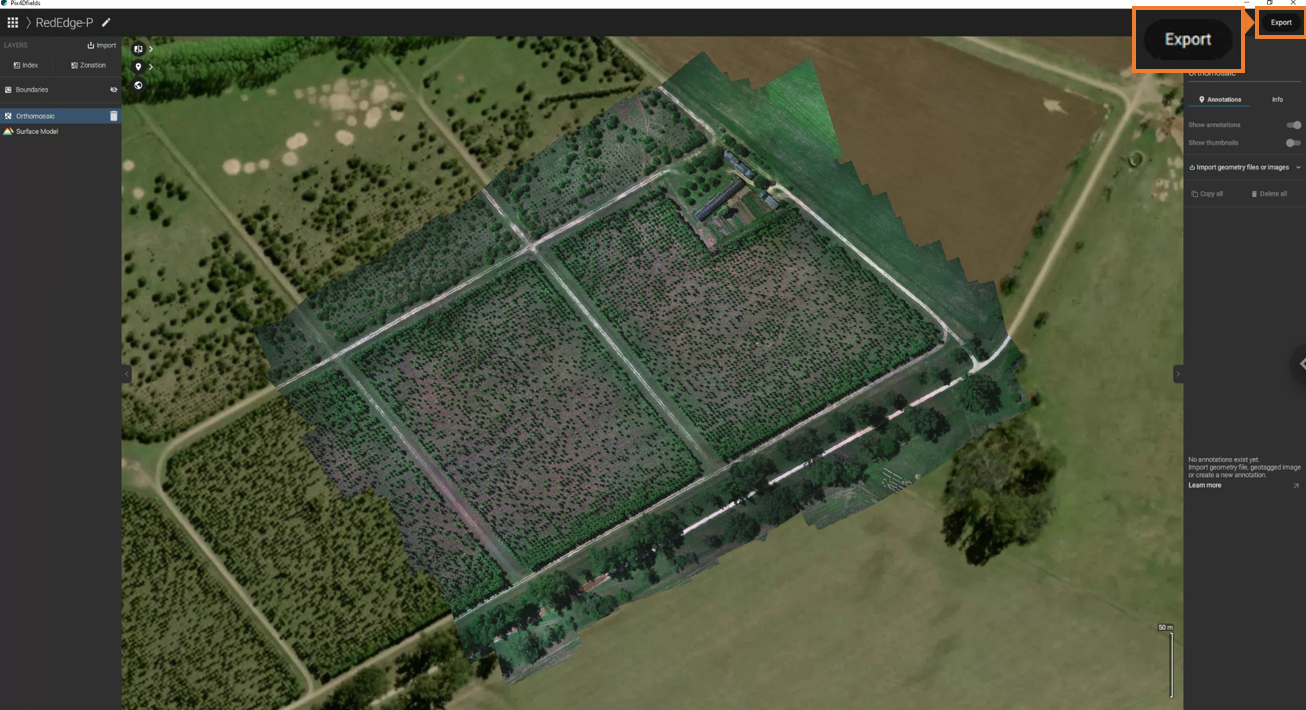
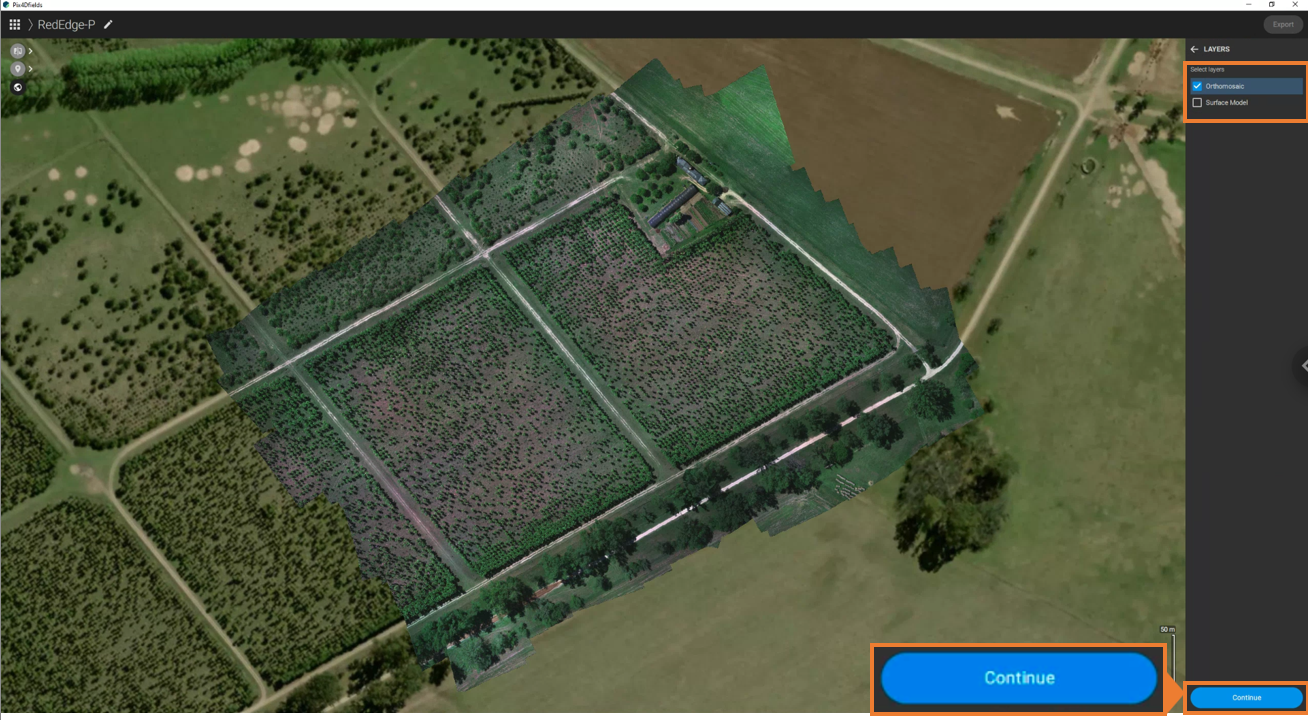
Al hacer un click en Continuar, aparecerá un menú con varias opciones de exportación que debe configurar. Cada una de ellas se analiza a continuación:
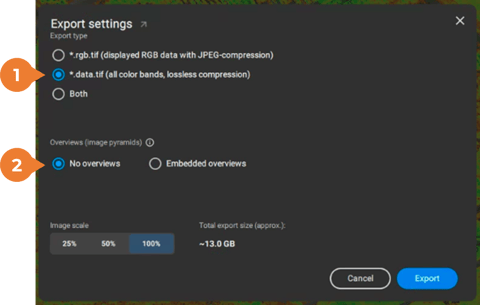
- Tipo de exportación. Aquí tiene tres opciones. La primera es renderizar el ortomosaico como una trama RGB, conservando así la forma en que se visualiza actualmente en el software. La segunda opción es exportar el ortomosaico tal cual, manteniendo los datos de reflectancia en el raster. La tercera opción guarda tanto los datos renderizados como los conservados. La segunda opción es la recomendada.
- Imágenes multiescala. La segunda opción de exportación ofrece al usuario la posibilidad de guardar los resúmenes de cada una de las capas. Seleccionar Sin imágenes multiescala puede ahorrar tiempo al abrir estos archivos. Sin embargo, como es posible que tenga que seguir procesando el ortomosaico, se recomienda la opción de Imágenes multiescala embebidas.
💡 Consejo: En el menú de Configuración de exportación, verá la cantidad de espacio en disco que ocuparán los archivos en Tamaño total de la exportación. Es recomendable que verificar que tienes más del tamaño de exportación requerido para evitar cualquier problema en este paso.
Ahora que los ajustes están finalizados, sólo tienes que hacer click en el botón Exportar en el aviso de arriba. Pix4Dfields le preguntará dónde quiere guardar las capas. Después de unos minutos, la exportación se habrá completado.
Al final de este proceso, se obtiene un ortomosaico apilado con bandas multiespectrales. El siguiente paso es preguntarse qué otros productos quiere obtener de sus datos. Para más información al respecto, puede consultar nuestro artículo sobre la generación de productos adicionales con QGIS.
↑ Volver al inicio de la sección