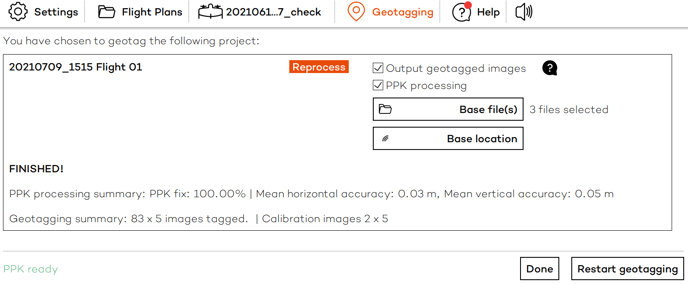Georeferenciado PPK de imágenes multiespectrales
Aprenda a asignar posiciones precisas a las imágenes multiespectrales WingtraOne, incluyendo los datos de corrección PPK.
El georeferenciado PPK de imágenes multiespectrales (Micasense RedEdge MX y Altum) sólo está disponible para los drones WingtraOne GEN II.
Se recomienda consultar el tutorial PPK para conocer los detalles del proceso de geoetiquetado PPK.
Si tiene un WingtraOne GEN II, el procesamiento PPK de alta precisión producirá georeferencias de precisión centimétrica para sus imágenes multiespectrales. Si tiene un WingtraOne GEN I, lea el artículo sobre georeferenciado sin PPK.
Para cada misión de vuelo, se crea una carpeta con el nombre del proyecto en la tarjeta SD del WingtraOne en la carpeta "WingtraPilotProjects". Los datos GNSS del vuelo correspondiente se guardan en esta carpeta del proyecto. La tarjeta SD de la cámara contiene las imágenes, que se guardan en carpetas ("0000SET", "0001SET",...). Puedes geoetiquetar las imágenes recogidas en la oficina después de completar varios vuelos a lo largo del día.
Sólo puede aplicar el geoetiquetado PPK en el software WingtraHub. Consulte la sección Instalación de WingtraHub - procesamiento PPK para obtener información sobre cómo instalar y configurar correctamente WingtraHub.
Instrucciones paso a paso
1. Después del vuelo(s), saque la tarjeta SD WingtraOne del drone, póngala en la computadora, y copie la carpeta WingtraPilotProjects en su ordenador, preferiblemente una unidad SSD.
El georeferenciado de las imágenes en la tarjeta SD puede ser lento. Por lo tanto, se recomienda copiar los datos en una unidad SSD antes de iniciar el procesamiento.
2. Saque la tarjeta SD de la cámara e insértela en la computadora.
3. Abra el software WingtraHub en su ordenador y vaya a la pestaña Georeferenciar y seleccione la carpeta "WingtraPilotProjects" de su tarjeta SD o la carpeta copiada desde su ordenador.
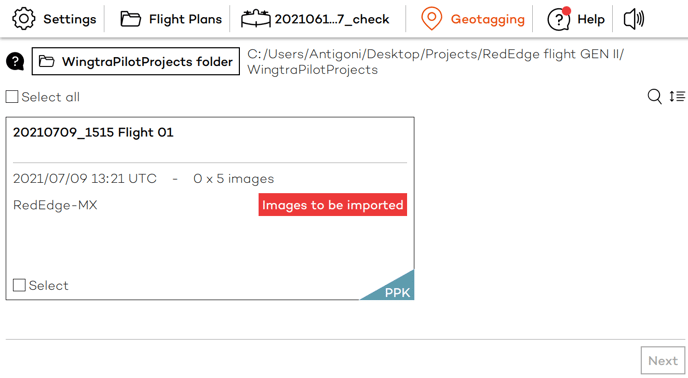
4. Seleccione los proyectos que desea georeferenciar y haga clic en "Siguiente". Las imágenes se importarán en una fase posterior.
Tenga en cuenta que los proyectos con PPK activado están georeferenciados con "PPK" en la esquina inferior derecha de los cuadros de proyecto.
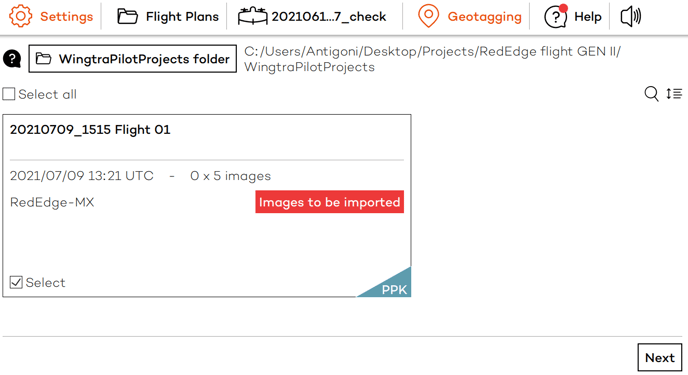
5. Defina los detalles de procesamiento para todos los proyectos utilizando las opciones de lote en la parte superior de la pantalla, o puede ajustar la configuración para cada vuelo individualmente. Si utiliza las opciones de lote, puede seguir cambiando los ajustes para proyectos específicos después de pulsar "Aplicar a todos los proyectos".
- Asegúrate de que la casilla "Procesamiento de PPK" está seleccionada para activar el georeferenciado PPK. Asegúrese de que la licencia PPK ha sido activada.
- Para ahorrar tiempo de procesamiento y espacio de almacenamiento, puede desmarcar la opción "Imprimir imágenes georeferenciadas". Cuando esta opción está activada, las imágenes se duplicarán en la carpeta OUTPUT y tendrán incrustada la información de geolocalización y orientación. Desmarcando la casilla de esta opción, sólo se crea un archivo *.csv que contiene todas las coordenadas de la imagen con su precisión y todos los parámetros de orientación. Cuando sea posible, recomendamos utilizar el archivo .csv para importar las georeferencias en su software de fotogrametría para ahorrar tiempo de procesamiento en WingtraHub y espacio de almacenamiento. Sin embargo, hay software de posprocesamiento, como Pix4Dmatic y DroneDeploy, que no permiten la importación de archivos .csv y es necesario utilizar las imágenes georeferenciadas.
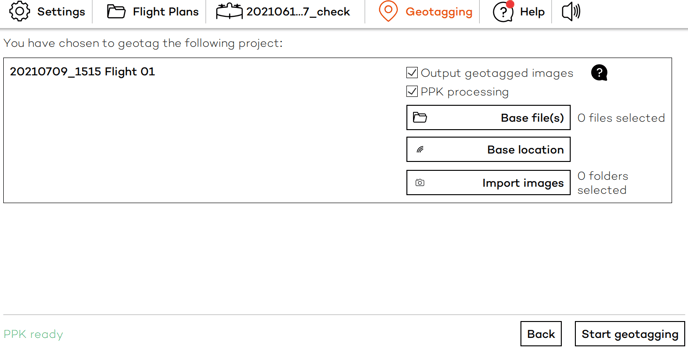
6. Haga clic en "Importar imágenes" y seleccione las carpetas donde se almacenan las imágenes. Puede seleccionar la carpeta principal, donde se almacenan todos los conjuntos de imágenes. WingtraHub hará coincidir automáticamente las imágenes con el proyecto adecuado. Tenga en cuenta que debe mantener la estructura de la tarjeta SD de la cámara (0000SET, 0001SET,...) ya que WingtraHub busca esta nomenclatura de carpetas para seleccionar correctamente todas las imágenes de un proyecto.
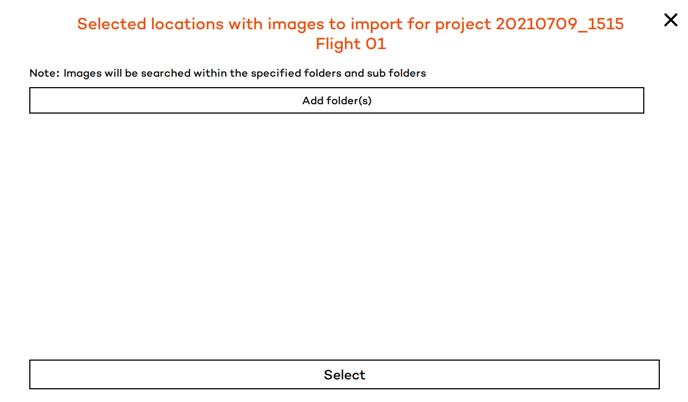
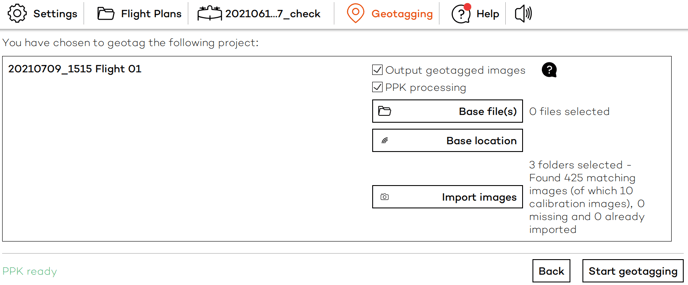
7. Seleccione el/los "Archivo(s) base" como referencia(s) para el procesamiento PPK. Consulte el artículo sobre la estación base PPK para conocer las diferentes opciones de la estación base.
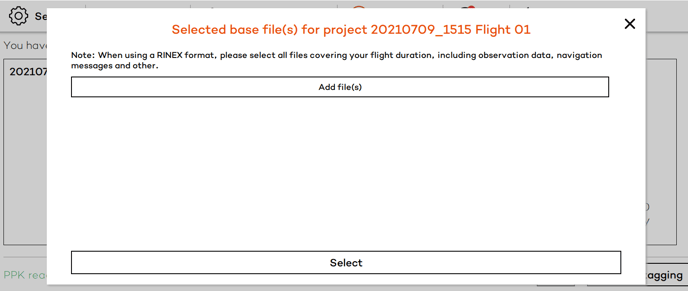
Asegúrese de seleccionar todos los archivos RINEX disponibles.
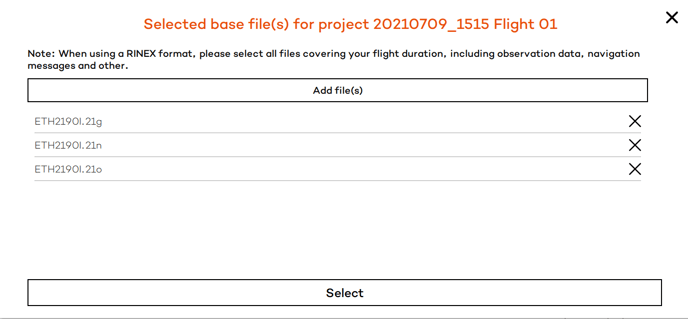
8. Defina la ubicación de la base. Haga clic en "Ubicación de la base" y luego en "Añadir nueva" si no ha definido ya la ubicación de la base para este proyecto. En caso de que no se especifique ninguna ubicación base, se utilizará la primera posición definida en el archivo base.
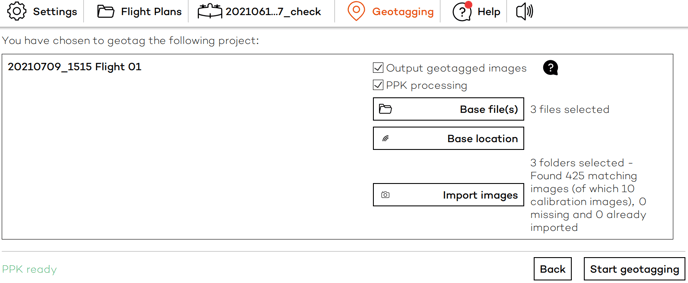
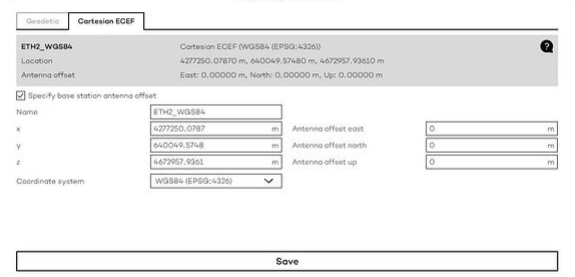
- Añade una nueva ubicación de la estación base con coordenadas de alta precisión y dale un nombre descriptivo (es mejor incluir el sistema de coordenadas utilizado). WingtraHub recordará las ubicaciones de sus bases. Wingtra recomienda utilizar WGS84 con altura elipsoidal como sistema de coordenadas para su ubicación base. Para más información sobre los requisitos del sistema de coordenadas, consulte el artículo Sistemas de coordenadas para WingtraOne PPK. Una vez introducidas las coordenadas, pulse "Guardar" y seleccione la ubicación base recién creada en el selector de ubicación base.
Si utiliza su propia estación base, introduzca las coordenadas del punto de referencia de la antena (ARP) del receptor GNSS. Si recibe un aviso de que el tipo de antena no se puede detectar a partir del archivo RINEX, añada el desplazamiento del punto de referencia al centro de fase (APC - ARP) en el campo "Desplazamiento de la antena hacia arriba".
En caso de que se den las coordenadas de un punto conocido en el suelo, añada la altura del trípode (suelo a ARP) al campo "Antenna offset up."
9. Después de configurar todas las opciones, haga clic en "Iniciar el procesamiento" en la esquina inferior derecha y observe los pasos del procesamiento. Para el procesamiento por lotes de varios proyectos, WingtraHub procesará automáticamente un proyecto tras otro.
10. Observe los resultados. WingtraHub mostrará el porcentaje de fijación de PPK y las precisiones horizontal y vertical en metros para cada proyecto individualmente. Para acceder a los resultados completos, vaya a la carpeta OUTPUT de la carpeta WingtraPilotsProject e inspeccione el informe en PDF, el archivo geotags.csv y las imágenes georeferencias. Utilice las imágenes y el archivo .csv para el procesamiento en Pix4D, Agisoft Photoscan o similares.