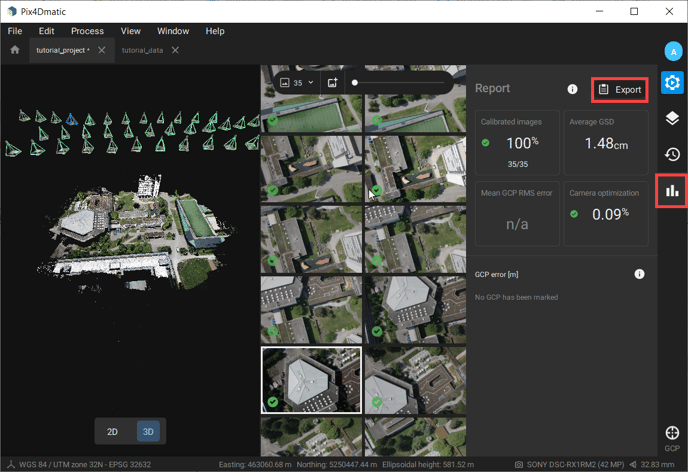Cómo procesar las imágenes de WingtraOne en Pix4Dmatic
Aprende a procesar las imágenes de WingtraOne con Pix4Dmatic
Antes de instalar Pix4Dmatic, lea los requisitos de hardware mínimos y recomendados y asegúrese de que su dispositivo cumple con los requisitos.
Pix4Dmatic es más rápido y fiable que Pix4Dmapper para corredores y grandes conjuntos de datos de más de 5000 imágenes.
Paso 1. Crear el proyecto en Pix4Dmatic
Abra Pix4Dmatic y arrastre y suelte las imágenes o seleccione la carpeta del disco en el área marcada.
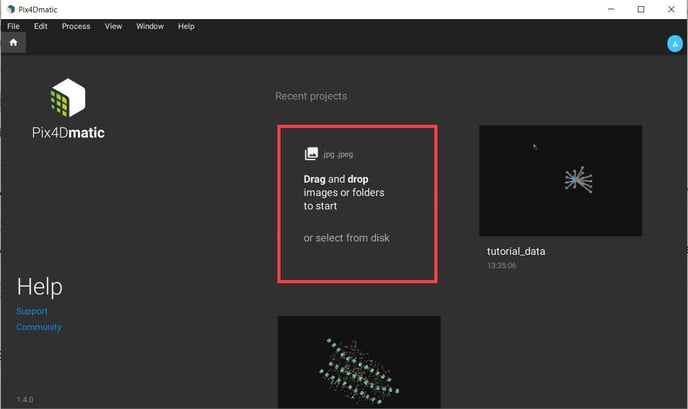
Especifique el nombre del proyecto y la ubicación del disco donde se guardará el proyecto y haga clic en Start.
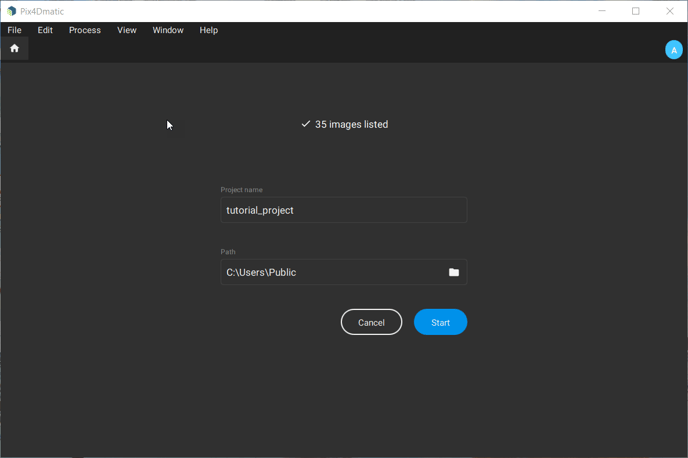
Paso 2. Sistema de coordenadas de la imagen y de las georeferencias
Si las imágenes importadas contienen información de geolocalización y orientación, Pix4Dmatic las reconoce automáticamente.
Si no, importe la geolocalización y las orientaciones desde Archivo -> Importar geolocalizaciones y orientaciones de imágenes.
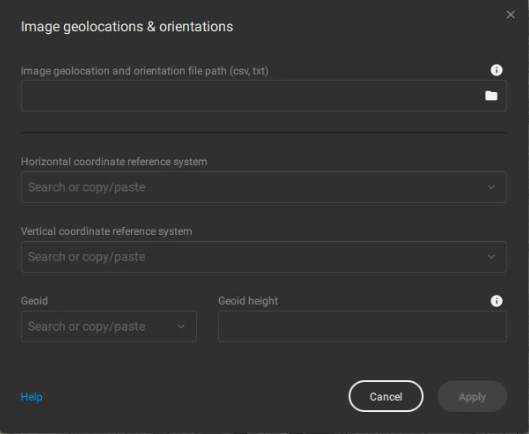
Busque y seleccione el archivo de geolocalización y especifique los sistemas de coordenadas horizontales y verticales. Por ejemplo, para las imágenes PPK georeferenciadas WingtraOne en las que la ubicación de la base en WingtraHub se proporcionó en el sistema WGS 84, el sistema de coordenadas horizontales de la imagen en Pix4Dmatic se establece automáticamente en WGS84 - EPSG:4326 y el sistema de coordenadas verticales se establece automáticamente en la altura elipsoidal sobre el elipsoide WGS84.
El sistema de coordenadas de las georeferencias se define en base a la ubicación del proyecto. Si el sistema de coordenadas de la imagen es WGS 84, la zona UTM correspondiente se utiliza como sistema de coordenadas de salida.
El sistema de coordenadas de salida puede verse en la parte inferior de la ventana.
Paso 3. (Opcional) Importación de PAF (Puntos de control Aero Fotogramétricos)
Cuando se utilizan las PAF, el sistema de coordenadas de salida corresponde a los sistemas de coordenadas de las PAF.
Si el sistema de coordenadas del PAF es geodésico, se utiliza la zona UTM correspondiente para el sistema de coordenadas de salida.
Puede importar sus PAFs desde Archivo -> Importar GCPs
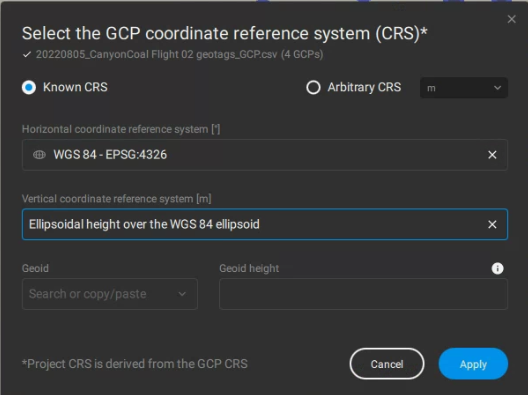
Importe un .txt o .csv con las coordenadas de los PAFs siguiendo las especificaciones de formato del artículo de Pix4D y especifique el sistema de coordenadas, horizontal y vertical, al que se refieren las PAFs.
Una vez introducidas las coordenadas de los PAFs, es necesario marcar las PAFs.
Haga click en el GCP que desea marcar y verá las imágenes donde este es visible. La posición aproximada del GCP aparece con una X azul. Marque con precisión el GCP en la imagen ampliando el zoom y haciendo click en el objetivo. La posición seleccionada aparece con una cruz amarilla.
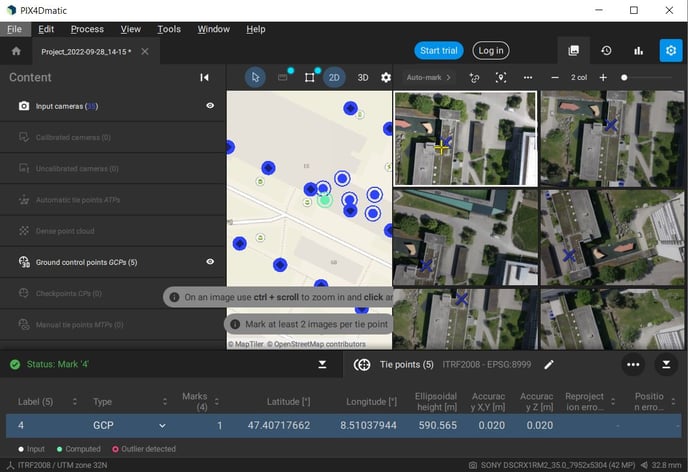
Paso 4. Calibración de la imagen
Después de crear el proyecto e importar y marcar las PAF(opcionalmente), se puede iniciar la calibración de las imágenes. Seleccione Calibrar en el apartado Proceso y establezca las opciones de procesamiento para su proyecto. Para más detalles sobre las diferentes opciones de procesamiento, consulte este artículo de Pix4D. Las imágenes RX1 son de alta resolución. Para acelerar el procesamiento seleccione la opción 1/2 para la escala de la imagen. Luego haga click en Start para comenzar con el proceso de calibración.
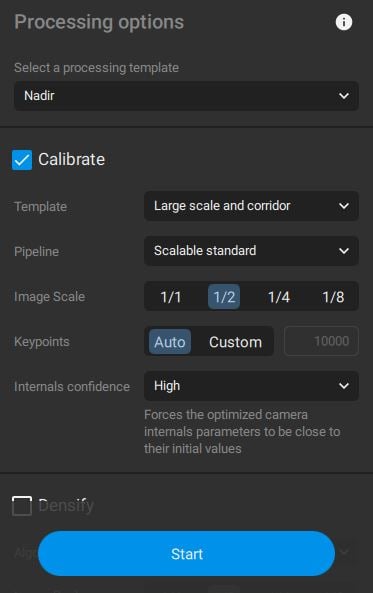
Paso 5. Evaluar los resultados de la calibración
Una vez que la calibración de las imágenes haya terminado, eche un vistazo al informe en Pix4Dmatic y vea el número de imágenes calibradas y el promedio de GSD del proyecto. En caso de que se utilicen PAFs, compruebe el error medio GCP RMS para evaluar la precisión de su proyecto.
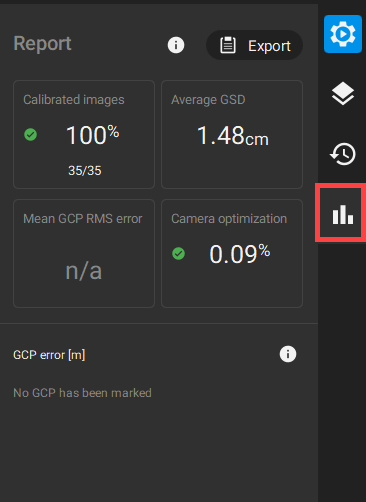
Paso 6. Generar todos los resultados del proyecto
Generar la nube de puntos, el DSM y el ortomosaico del área de mapeo. Selecciona las opciones Densificar, DSM y Ortomosaico y haz click en Start. Puede encontrar los detalles sobre las opciones de procesamiento para cada una de las salidas en la base de conocimientos de Pix4D.
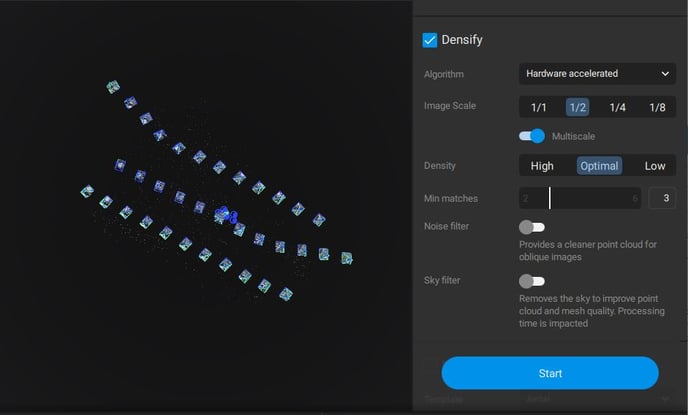
Una vez finalizado el procesamiento, puede exportar el informe en un formato de archivo .txt.