Adquisición de datos con WingtraOne RedEdge-P
Una guía del proceso de preparación y ejecución de un vuelo WingtraOne RedEdge-P.
La siguiente información le guiará sobre cómo adquirir sus datos multiespectrales con RedEdge-P con éxito.
- En el menú de bienvenida de WingtraPilot, cree un nuevo plan de vuelo y seleccione "MicaSense RedEdge-P" como cámara
- Planifique su vuelo como se describe en la sección Crear un nuevo plan de vuelo
- Realice el procedimiento de prevuelo tal y como se describe en lista de verificación previa al vuelo. Los pasos adicionales al procedimiento de trabajo RGB se describen a continuación.
Configuración y calibración de RedEdge-P
Todos los parámetros de planificación del vuelo se configuran en WingtraPilot, ya que el disparo de la imagen está controlado por el drone.
En la lista de verificación previa al vuelo se realiza automáticamente la comprobación de la cámara.
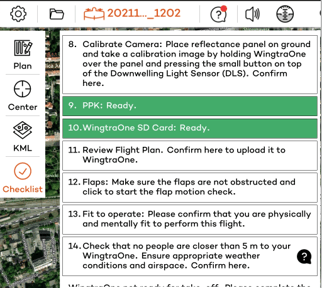
En el punto 8 de la lista de comprobación, verá que la cámara RedEdge-P debe calibrarse con el panel de reflectancia suministrado. Sólo una calibración garantiza una información espectral fiable de su área de vuelo. Para una calibración óptima, asegúrese de tomar una imagen de calibración antes y después de cada vuelo.
Para calibrar la cámara:
- Coloque la etiqueta de reflectancia en posición plana sobre un terreno llano y asegúrese de que no hay superficies reflectantes cerca de ella.
- Levante el WingtraOne y sosténgalo con la cámara orientada hacia la etiqueta de reflectancia, a aproximadamente un metro (3 pies) por encima de ella. Asegúrese de mantenerlo nivelado, y no cubra la etiqueta de reflectancia con una sombra suya o del drone.
- Dispare la imagen apretando el botón del sensor DLS (ver la imagen de abajo) durante unos segundos como se indica con la flecha de abajo:

Una vez capturada la imagen del panel de calibración, haga clic en el elemento de la lista de comprobación para confirmarlo.
Organización de los datos
- Después de apagar el WingtraOne RedEdge-P, extraiga la tarjeta CFexpress de la cámara. La tarjeta SD de la cámara contiene las imágenes, que se almacenan en carpetas ("0000SET", "0001SET",...)
- Las imágenes ya están geoetiquetadas sin PPK. Los metadatos, como la geolocalización, se escriben en el EXIF de cada imagen.
- Las imágenes se almacenan en carpetas ("0000SET", "0001SET", ...). Se crea una nueva carpeta cada vez que se enciende la cámara o si se alcanza el número máximo de imágenes por carpeta.
- Para cada disparo, la información de cada banda espectral se guarda en una imagen separada.
- A continuación, retire la tarjeta SD WingtraOne que está insertada en el drone. La carpeta WingtraPilotProjects, que contiene los datos GNSS, se guarda en la tarjeta SD WingtraOne.
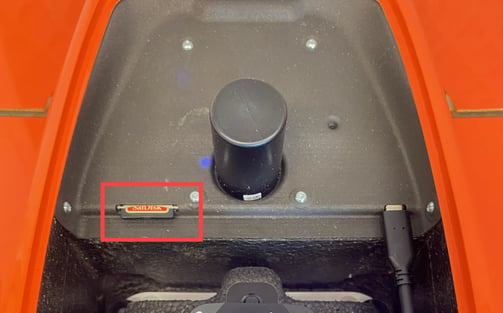
- Las imágenes de WingtraOne RedEdge-P se pueden geoetiquetar con PPK. El geoetiquetado PPK es posible en WingtraHub. Vea el proceso completo para el geoetiquetado PPK de imágenes multiespectrales en el artículo: Georeferenciado PPK de imágenes multiespectrales.
Procesamiento de la información
Para procesar la información del MicaSense RedEdge-P se recomienda utilizar Agisoft Metashape o Pix4D Fields. Siga el enlace para ver el tutorial sobre cómo procesar las imágenes y generar las entregables.
Más información
Para obtener más información sobre la configuración de la WingtraOne RedEdge-P, consulte el artículo Configuración de la cámara MicaSense RedEdge-P.
Solución de problemas
- Parpadeo de LED en DLS2
-
Un parpadeo indica un comportamiento normal, que el sensor está funcionando como se espera. Más de un parpadeo indica un problema, como se detalla en la siguiente tabla:
Color
Tipo
Significado
Verde
1 Parpadeo
El sensor está listo para operar (tiene una señal GPS y más de 2 GB disponibles en el dispositivo de almacenamiento)
Azul
1 Parpadeo
Captura completada
Amarillo
2 Parpadeos
Se detectó la unidad GPS, pero no tiene señal
Rojo
3 Parpadeos
Tiempo de espera del GPS agotado
Rojo
4 Parpadeos
No hay dispositivo de almacenamiento instalado
Rojo
5 Parpadeos
El dispositivo de almacenamiento está lleno (o casi lleno)
-
Por favor, tenga en cuenta que al formatear el dispositivo de almacenamiento, todas las imágenes serán eliminadas.
Para más información, por favor visite la Base de Conocimientos de Micasense.