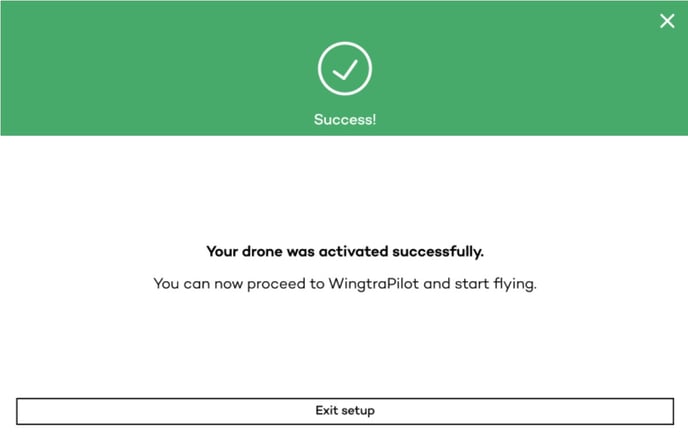This article explains how to create a customer account and activate a drone
The drone activation program streamlines license and warranty management across all Wingtra platforms, making everything accessible via a single login. This includes the knowledge base, online training courses and feedback portal.
All existing customers must create a new customer account and complete the drone activation process by January 10, 2024. For new customers, the entire drone registration process is now streamlined. This shortens the time to value and provides a hassle free first experience with the drone.
- Update WingtraPilot and follow the drone activation process
- Create a customer account
- Activate your drone
Update WingtraPilot and follow the drone activation process
- To create a customer account, you must first update your software to WingtraPilot 2.11 or higher. Ensure that both the tablet and drone software are updated. For step-by-step guidance on how to update, please refer to the article Update WingtraOne GEN II - wireless firmware update
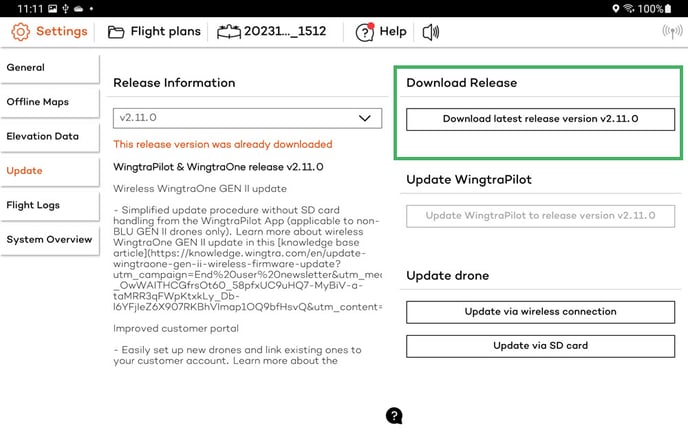
- After updating to WingtraPilot 2.11 or higher, a prompt should appear displaying the drone activation code and instructing you to create a customer account.
- If you don't see the prompt, you can find the activation code in the “System Overview.” In WingtraPilot 2.10, the code is referred to as the "Setup code," while in 2.11 and above, it's listed as the "Activation code."
Create a customer account
Please note that old login credentials created on knowledge.wingtra.com, feedback.wingtra.com and wingtra.thinkific.com will become obsolete after November 23, 2023. Starting from that date, all customers must create a single sign-on account on my.wingtra.com to access these platforms.
- Go to my.wingtra.com to log in to your customer account. If you don’t have a customer account yet, select "Create a customer account."
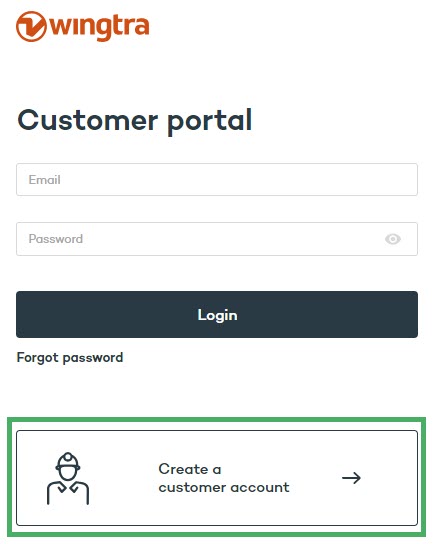
- Enter the activation code of your drone.
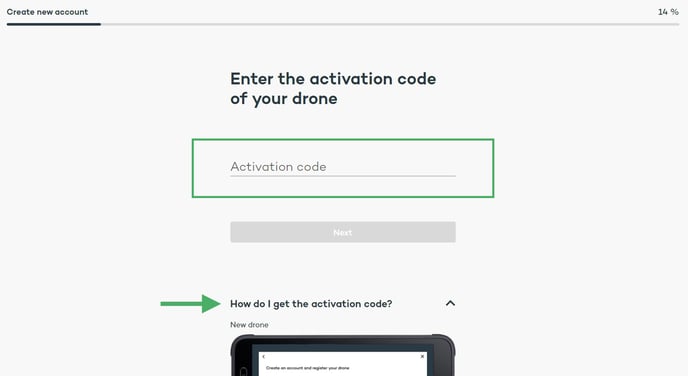
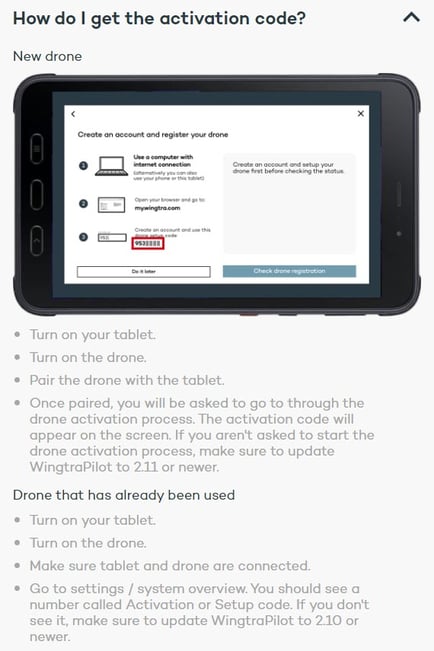
Note: The activation code is unique to each drone. Feel free to share it within your organization should your colleagues need an account to access Wingtra resources. - Enter your professional details. We recommend using your business email; this allows us to link your drone to your company, enabling faster support and access to future company and fleet features.
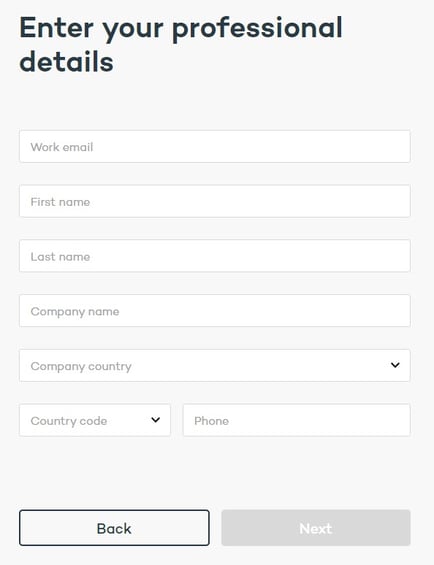
- Tell us a bit more about you.
- What describes your professional role best?
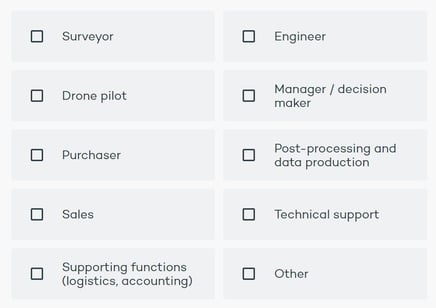
- What describes your company best (select only one that is most applicable)?
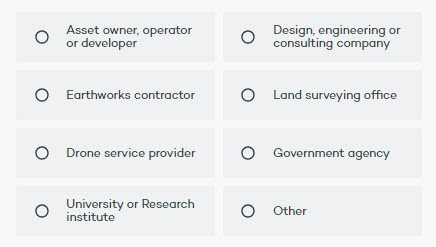
- In which industry is your company mainly active (select only one that is most applicable)?
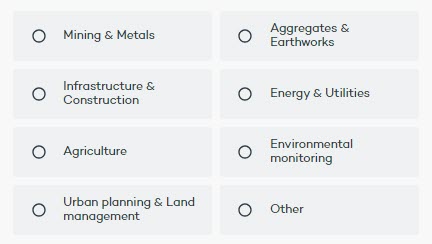
- Where did you hear about Wingtra for the first time?
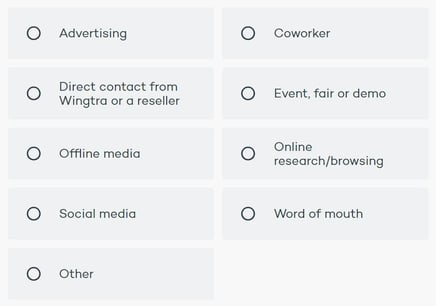
- What describes your professional role best?
- Create your account password, and verify your email address. The verification email is sent out immediately. If you do not receive it, please check your spam folder. If it is not there and hasn't arrived after 10 minutes, please reach out to support@wingtra.com.
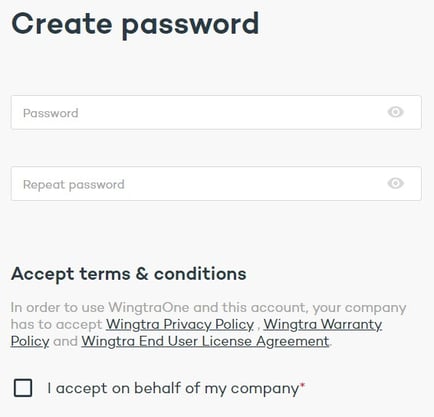
Activate your drone
- Go to my. wingtra.com and login to the customer portal.
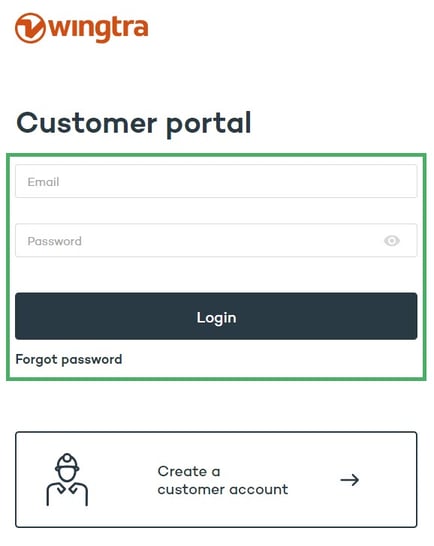
- On the pop-up click on "Activate drone now." If you prefer to activate the drone later, click on "Go to dashboard." From the dashboard, you can activate drones by selecting "Activate drone."
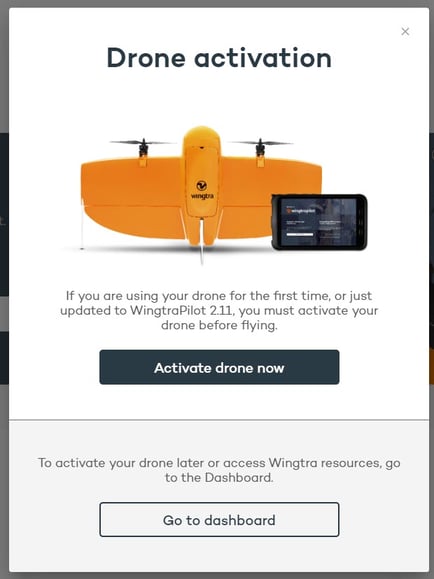
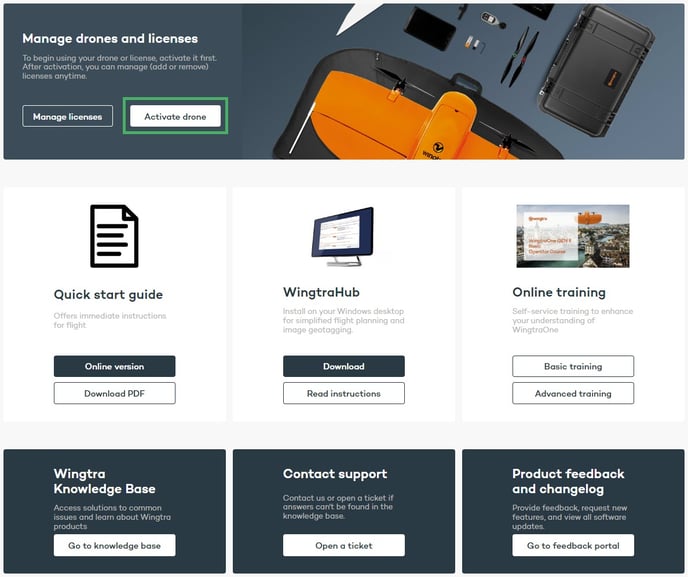
- Enter the activation code of your drone. To find the activation code, follow the steps described under "How do I get the activation code?"
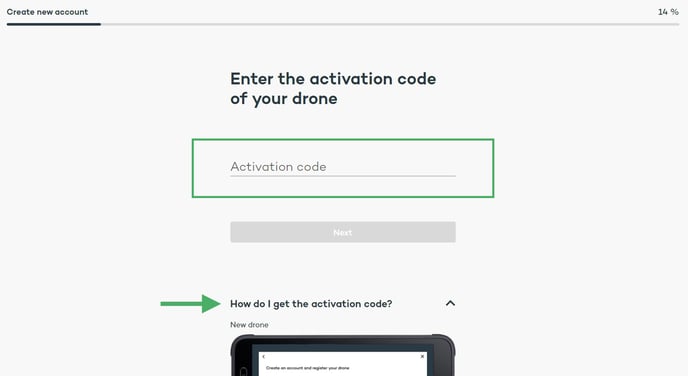
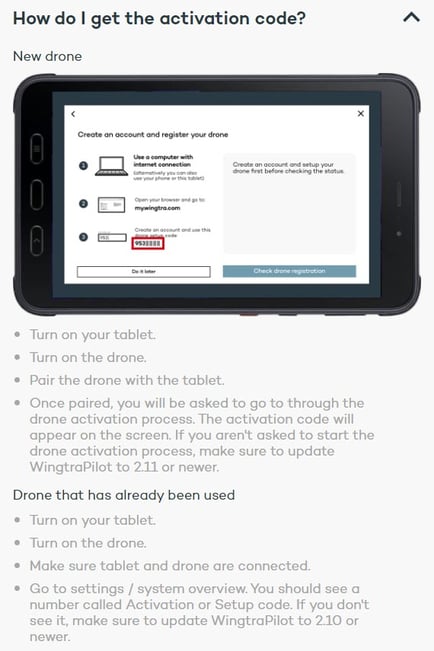
- Check the licenses assigned by your vendor.
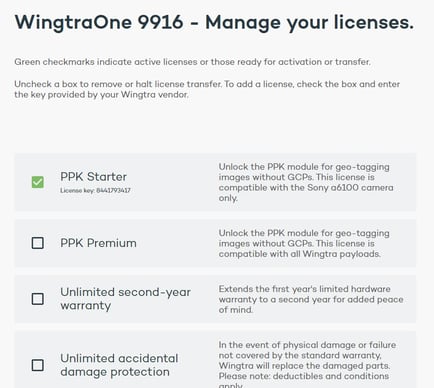
Note: you can add more licenses to your drone as long as you have the license key. License keys can be purchased from your vendor. - All payloads registered with your drone will be displayed in the Sensor Overview window. Do not deregister already registered payloads.
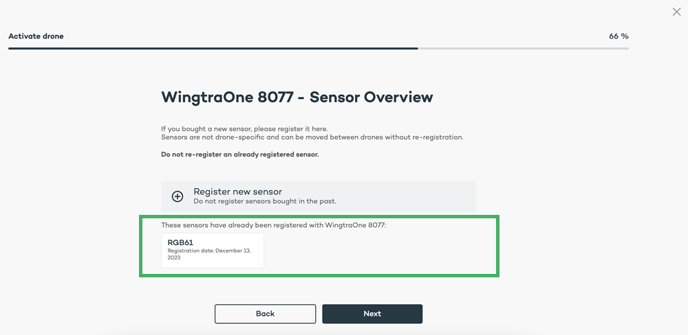
You can select the payload used with the drone, if no payload is displayed. Register only newly bought payloads, as the registration will be used for the warranty activation. Selection of multiple payloads is possible.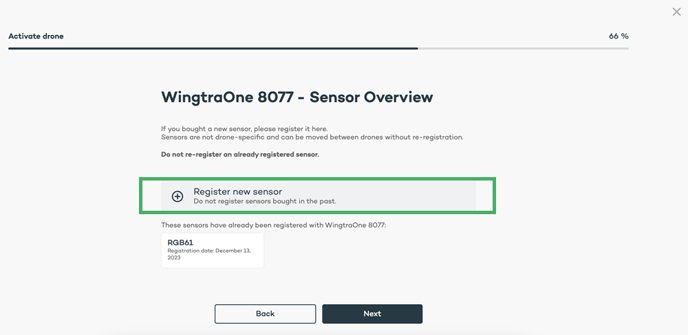
- Click Next. You should see a success message.
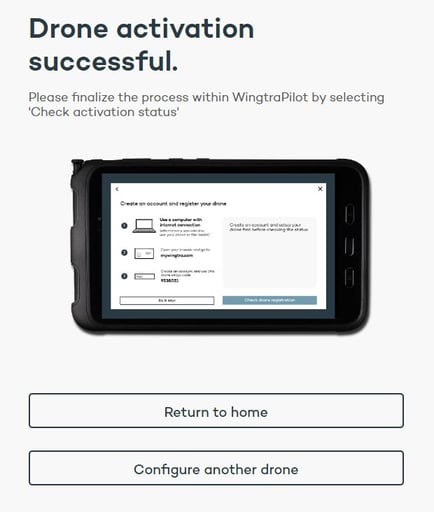
- Go back to your tablet and finalize the drone activation in WingtraPilot by selecting "Check activation status."