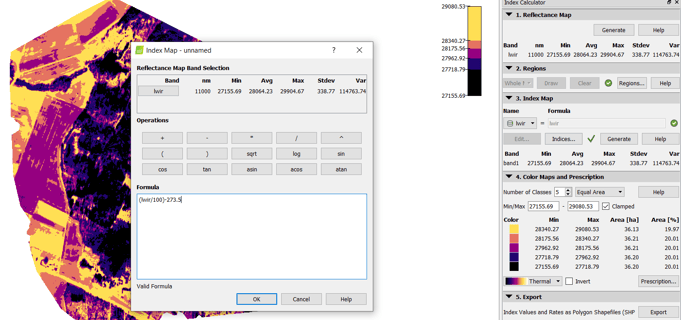Procesa las imágenes de la cámara Altum en Pix4Dmapper
Aprenda a procesar las imágenes de la cámara Micasense Altum con el programa de procesamiento fotogramétrico Pix4Dmapper
Para procesar un proyecto con Pix4Dmapper por favor siga las instrucciones paso a paso. Puedes utilizar la descarga de un conjunto de datos desde este enlace.
Recomendaciones Generales
- Los conjuntos de datos de WingtraOne, en particular de su sensor Micansense Altum, pueden ser muy grandes. Por favor, asegúrese de tener suficientes recursos de computación disponibles.
- Recomendamos >= 32 GB de RAM, >6 núcleos y suficiente almacenamiento SSD de alta velocidad. Para obtener especificaciones completas, consulte la página de soporte de Pix4D.
- Recomendamos el procesamiento de las bandas multiespectrales y la térmica en diferentes proyectos. Los pasos del 1 al 7 son para el mapeo multiespectral y los pasos 8 en adelante son para el mapeo térmico.
Paso 1- Abrir Pix4D Mapper y crear un nuevo proyecto
/images/screenshots/Pix4D/Pix4D_processing_newproject.png)
Paso 2- Seleccionar las imágenes
Haga clic en seleccionar imágenes o en seleccionar directorios para añadir imágenes específicas o todas las imágenes dentro de una carpeta. Puede incorporar imágenes de varios proyectos añadiéndolos posteriormente.
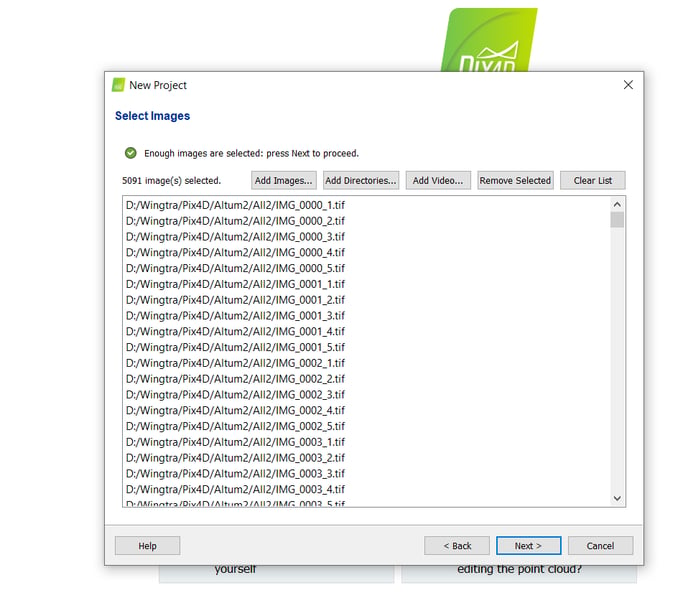
Paso 3-Calibración radiométrica
Para poder comparar la información con otras herramientas de medición, con imágenes de satélite, o incluso para comparar a través del tiempo, es importante que las imágenes estén calibradas radiométricamente.
Vea este artículo para entender cómo usar el panel de calibración.
Para ello selecciona la pestaña Calculadora de Índices:
En Procesamiento y calibración radiométrica, puede elegir las siguientes opciones (algunas de las cuales pueden no estar disponibles para los datos del sensor MicaSense):
- Sin corrección: no se realizará ninguna corrección radiométrica
- Sólo cámara: se aplicarán correcciones a los parámetros que se escriben en los metadatos EXIF y que se relacionan con la cámara (viñeteado, corriente oscura, ISO, etc...). Esto seguirá utilizando las imágenes del panel de calibración.
- Cámara e irradiación solar: se aplicarán correcciones a los parámetros de la cámara desde el punto anterior, así como a la información sobre la irradiación solar escrita en la etiqueta EXIF XMP.Camera.Irradiance. Utilice esta opción para incluir los datos de su DLS.
- Cámara, irradiación solar y ángulo del sol: se aplicarán correcciones para tener en cuenta la posición del sol, así como la información de la cámara y los datos de irradiación. Esta opción sólo debe elegirse para los vuelos que se realizaron en condiciones de cielo variable.
Importante: Dado que la cámara termográfica en Altum ya está calibrada radiométricamente, debería elegir el tipo de corrección Sin Corrección para la banda LWIR.
Recomendamos navegar también a DSM y Ortomosaico, y comprobar Raster DSM (fichas fusionadas) y Ortomosaico (fichas fusionadas) para que tenga salidas adicionales para utilizar. Estas son opcionales, pero pueden ser muy útiles para un análisis adicional.
Uso del panel de calibración
El botón Calibrar permite a los usuarios tener en cuenta la información de una imagen con un blanco de calibración radiométrica si tal blanco se utilizó durante el proyecto.
Obtener los valores de reflectancia de su panel
Si tienes un panel de reflectancia de MicaSense, puedes obtener los valores de reflectancia de tu panel rellenando este formulario.
Paso 4- Definir el sistema de coordenadas de salida
Seleccione el sistema de coordenadas de salida que desee. En caso de que desee importar GCP o puntos de control, el sistema de coordenadas de salida debe ser aquel en el que usted midió sus puntos de control terrestre. Nota: puede cambiarlo más tarde al importar los puntos.
/images/screenshots/Pix4D/Pix4D_processing_selectoutputcoordinate.png)
Paso 5- Seleccionar la plantilla de procesamiento
Seleccione la plantilla de procesamiento que desee, que define la resolución y la calidad del resultado, los recursos informáticos necesarios y los resultados de procesamiento deseados. Para los mapas agrícolas, utilice la plantilla "Ag Multispectral". Las opciones de procesamiento se pueden cambiar después de haber pulsado Finalizar y almacenado el proyecto como plantilla personal para poder acceder directamente a él en el futuro.
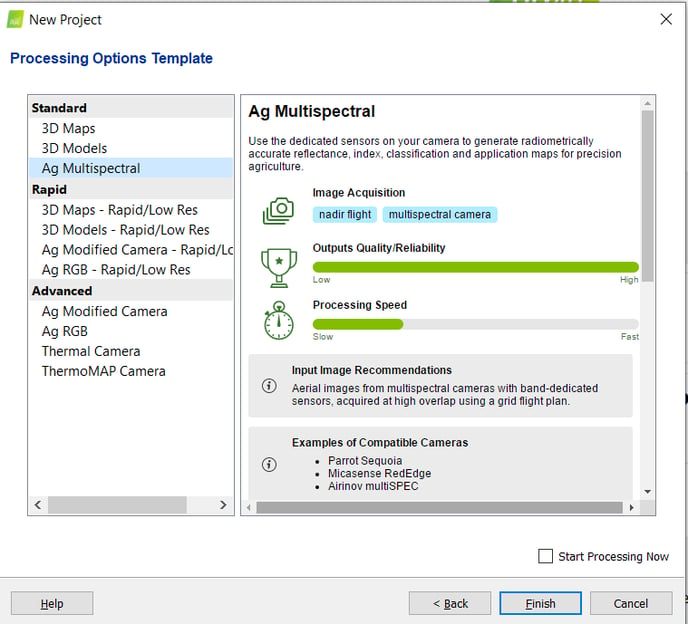
Paso 6 - Generar el resultado básico
Ahora puedes empezar el procesamiento. Asegúrese de tener seleccionados los tres pasos del proceso e inicie el procesamiento del proyecto haciendo clic en Iniciar.
/images/screenshots/Pix4D/Pix4D_processing_start.png)
Paso 7- Generar índices
Para generar índices, ve a Calculadora de Índices a la izquierda y luego haz clic en Generar. Una vez generado, puedes crear tu Mapa de Índices de acuerdo a lo que necesites
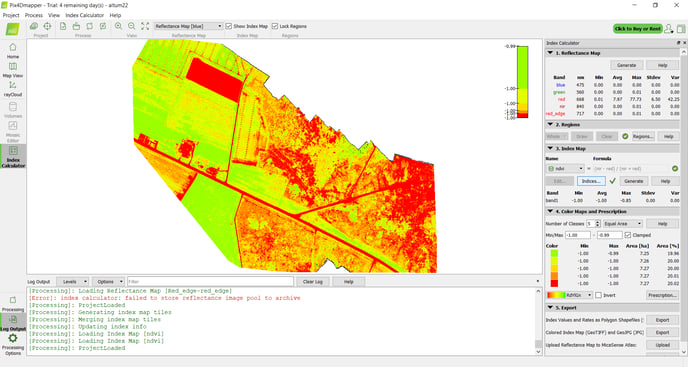
Paso 8 - Índices y fórmulas
En Index Map puedes cambiar la fórmula y crear un NDVI, NDRE, OSAVI o cualquier otro mapa que estés buscando. Puedes cambiar los colores así como el número de clases para tener más detalles.
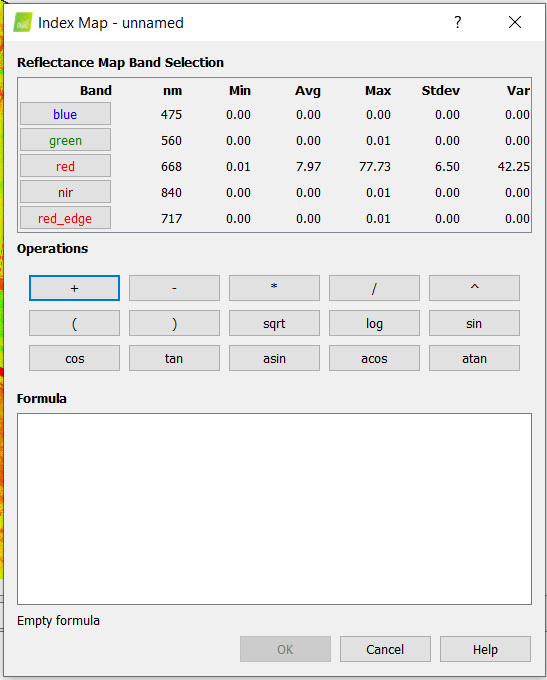
Paso 9- Crear Mapa Térmico
Haz clic en Seleccionar imágenes o Seleccionar directorios para añadir imágenes específicas o todas las imágenes dentro de una carpeta. Asegúrate de que son el archivo que termina en _6.
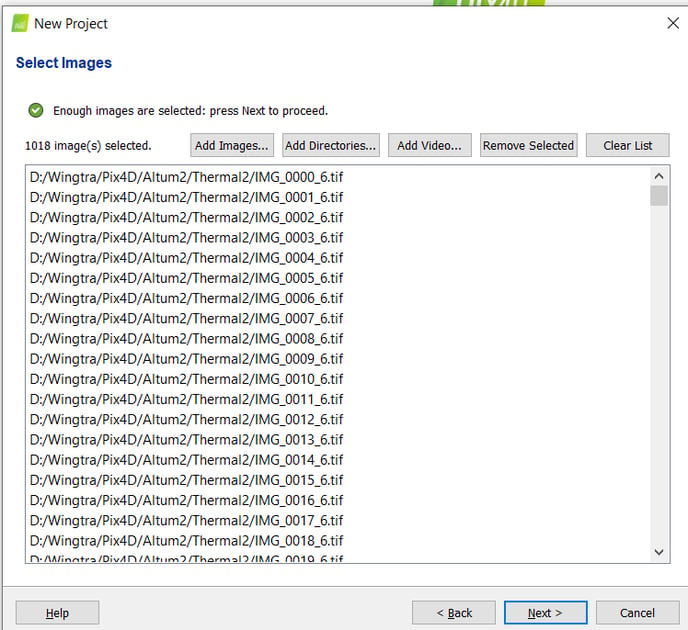
Paso 10- Generar un mapa térmico
Ejecute los pasos 3 y 4, eligiendo Mapa Térmico en Plantilla de Opciones de Procesamiento en lugar de Ag Multispectal. Haga clic en Inicio y procese las imágenes. Cuando termine, haga clic en Calculadora de índice.
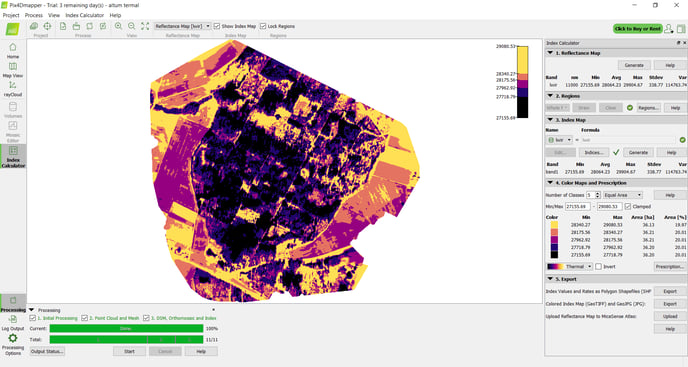
Paso 11- Calcular las temperaturas
Al igual que en el multiespectral, puedes cambiar los colores y especificar el rango. Para convertir los valores de píxeles de LWIR al grado Centígrados, usa la fórmula: Thermal_ir=(lwir/100)-273.15.