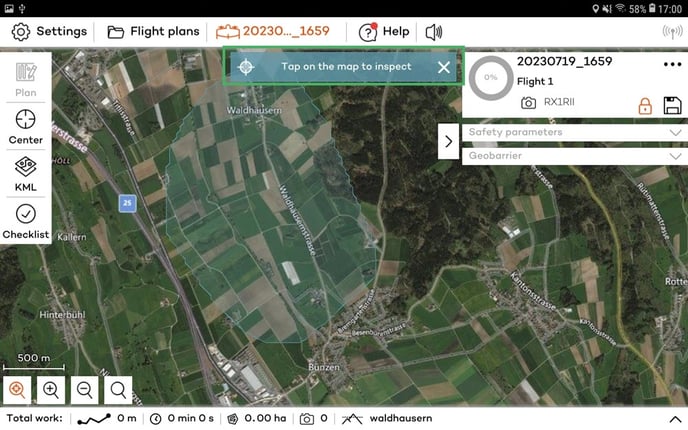Importando mapas de elevaciones propios
Aprenda como importar su propio mapa de elevaciones para usar seguimiento de terreno
El seguimiento del terreno permite ajustar la altitud de vuelo para cada línea de vuelo, de modo que se consiga una GSD y un solapamiento consistentes. Además, aumenta la seguridad del plan de vuelo y evita la colisión con el suelo.
Por defecto, el seguimiento del terreno en WingtraPilot se basa en los datos de elevación proporcionados por Mapbox. Sin embargo, estos datos de elevación pueden no ser fiables para terrenos empinados o de rápido cambio. Está disponible la importación de datos de elevación personalizados como archivos GeoTIFF, de manera que también se permite volar a una altura constante sobre el terreno en casos donde los datos de elevación de Mapbox están desactualizados.
Una de las grandes fuentes de datos de elevación personalizados es el servicio EarthExplorer, gestionado por el US Geological Survey. Consulta este artículo para obtener más información sobre cómo descargar los mosaicos SRTM de EarthExplorer y configurar los datos para la importación de elevación personalizada.
La responsabilidad final de la seguridad del vuelo cuando se utilizan datos de elevación personalizados recae en el operador. Utilice sólo datos que sean precisos y confirme la exactitud en WingtraPilot antes de volar.
1. Cómo importar mapas de elevación
2. Cómo utilizar los datos de elevación importados
1. Cómo importar mapas de elevación
1. Copia el archivo con los datos de elevación a la tablet (consíguelo por correo electrónico, descárgalo de cualquier nube o transfiérelo a la tablet con una tarjeta SD). El formato del archivo debe ser GeoTiff, y el tamaño del archivo debe ser inferior a 2 GB. La resolución de los datos debe estar entre 1 y 30 m
Sistema de coordenadas: Recomendamos las proyecciones del WGS 1984 UTM, pero apoyamos cualquier sistema de coordenadas proyectado que esté incluido en la biblioteca del GDAL (2.4.2)
Si se proporciona otro sistema de coordenadas, será rechazado.
Referencia vertical: Altura ortométrica (egm96, egm2008 geoide o similar)
2. En Ajustes, seleccione la pestaña Datos de elevación
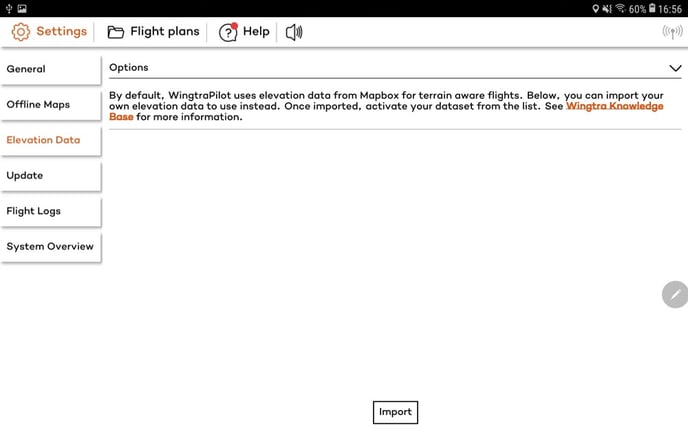
3. Haga click en el botón Importar, y seleccione el archivo de datos de elevación de la ubicación de la tablet donde se encuentra almacenado
4. El archivo se comprueba automáticamente para asegurarse de que cumple los requisitos presentados en el paso 1 (el nombre del conjunto de datos se puede modificar después de que todas las comprobaciones tengan éxito y se importe el archivo)
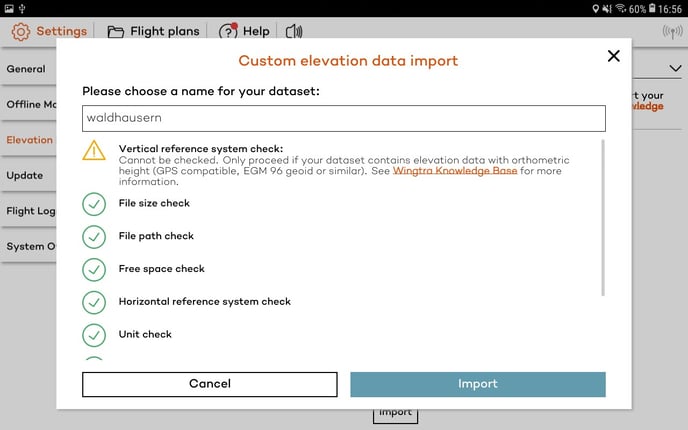
El sistema de referencia vertical no puede ser comprobado automáticamente. Asegúrate de que es el geoide egm96 u otra altura ortométrica cercana a éste.
5. Mientras se importan los datos se puede monitorear el progreso en la barra de progreso
6. Haz click en cuatro puntos para confirmar la validez del conjunto de datos proporcionado; se mostrarán las coordenadas horizontales, así como la elevación de estos puntos. La elevación de Mapbox para estos puntos también se mostrará si los datos están disponibles.
Para la seguridad del plan de vuelo, es muy importante que se comprueben cuidadosamente las altitudes del conjunto de datos.
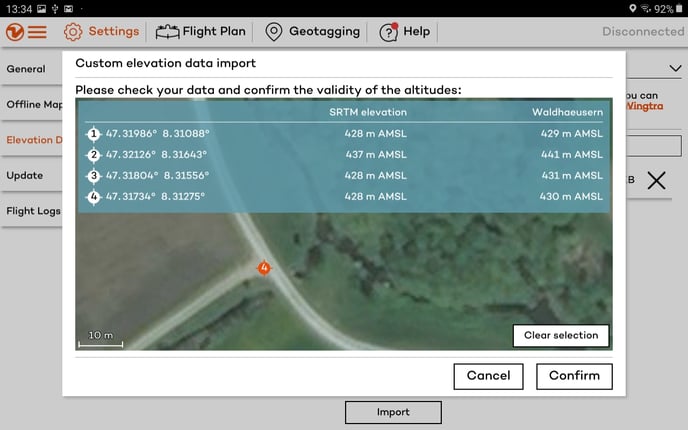
2. Cómo utilizar los datos de elevación importados
Todos los datos de elevación importados pueden verse en la pestaña de Datos de elevación como una lista. Un conjunto de datos puede ser activado pulsando en el círculo; a partir de ese punto, el conjunto de datos activo se establece como en uso.
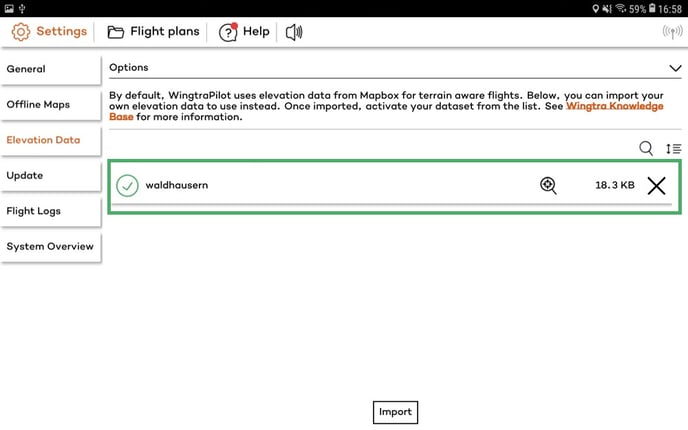
Si quieres utilizar los datos de Mapbox, asegúrate de que no se haya seleccionado/activado ningún conjunto de datos importado.
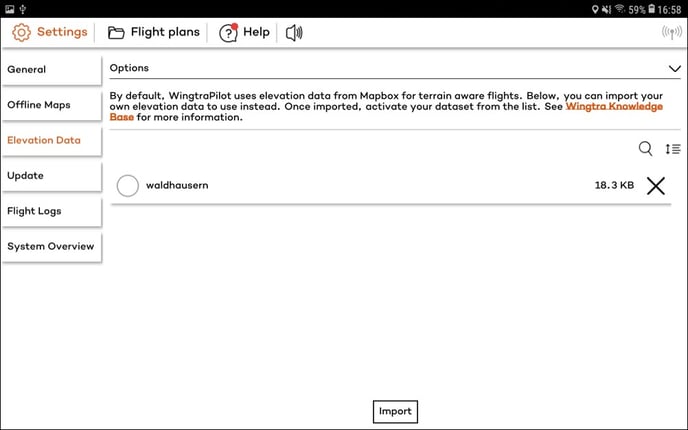
Los datos de elevación pueden borrarse pulsando el botón X. Antes de borrar el conjunto de datos debe aparecer un cuadro de mensaje de confirmación como el siguiente.
Si se eliminan los conjuntos de la lista, se borrarán permanentemente de la base de datos.
El Inspector de elevaciones se abre pulsando el icono de vista previa de un conjunto de datos.
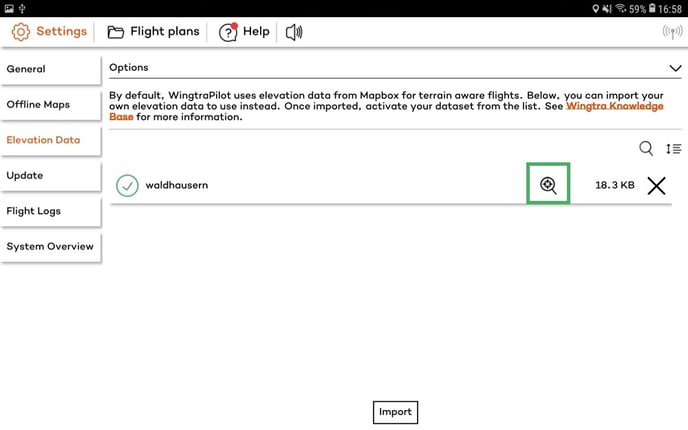
Aquí se puede obtener una vista previa de los datos y comprobar la validez de la elevación de los puntos seleccionados.
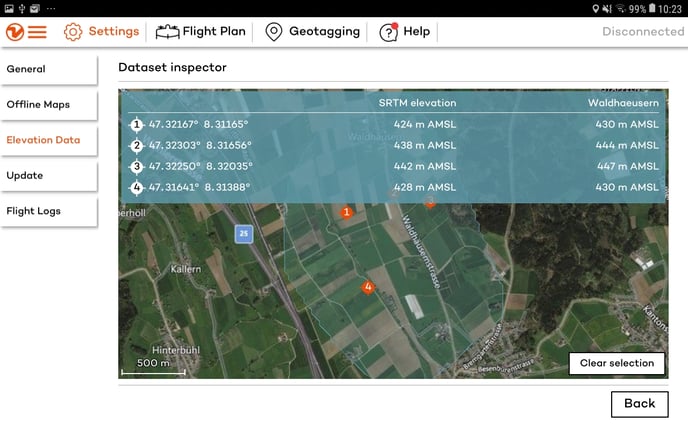
En la vista del plan de vuelo, puedes centrarte en la capa de elevación activa.
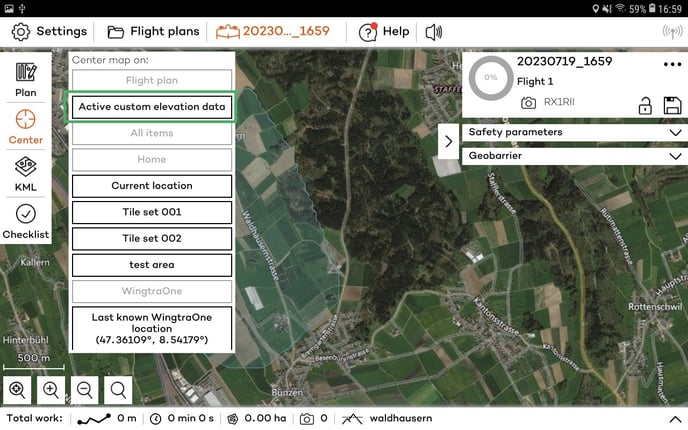
En la parte inferior de la pantalla, puedes ver los datos de elevación que se están utilizando actualmente. Solo se puede usar una fuente de datos (Mapbox o elevación personalizada) a la vez.
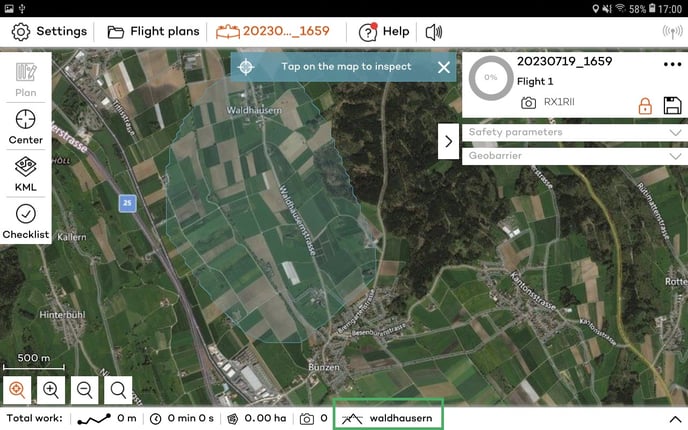
Haciendo click en el icono de vista previa, junto al icono de zoom (ver más abajo) en la parte inferior de la pantalla, puede abrir el Inspector de elevaciones y comprobar las coordenadas de los puntos en los que hace click en el plan de vuelo.