LIDAR firmware update
LIDAR comes with a certain firmware version. Learn how to update the firmware when a new one is released.
LIDAR payload should always be on the latest firmware version.
The LIDAR payload comes with its firmware. The latest LIDAR payload firmware version is 5.4.0.0.
Customers will receive new firmware periodically. Follow the steps below to update to the latest firmware.
How to check the current version of your LIDAR
To check the current LIDAR version of your payload, the first step is connecting to the WebUI of the payload.
Connect to the WebUI
Install the LIDAR payload into the WingtraOne GEN II payload bay. Plug the power cable of the payload into the USB-C connector on the WingtraOne GEN II and insert the batteries to power on the drone.
Power on the LIDAR payload by tapping the power button. Open Wi-Fi settings on your host device (tablet, smartphone, or PC) and look for the wireless network labelled:
WINGTRA-XXXXXX
This is the unit’s Wi-Fi SSID and it is located on the device next to the unit’s serial number (for example, a Wi-Fi SSID might look like: WINGTRA-A84F38). For the password of the network use:
WingtraLidar
Next, open up the web browser of your choice and type in the IP address of the LIDAR payload:
192.168.12.1
The following window will appear as shown below. This is the web-based LIDAR payload GUI.
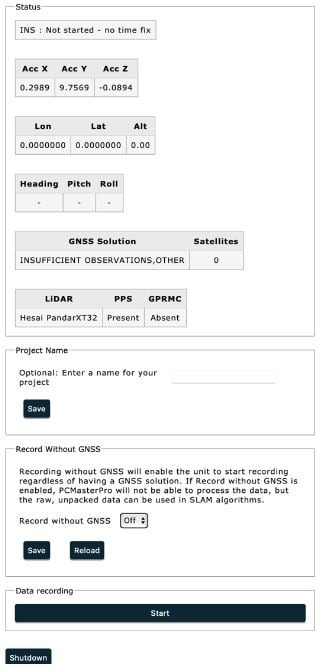
Check the current LIDAR version
To see your current firmware version, look in the upper right part of the interface if you are on a desktop, as shown below.
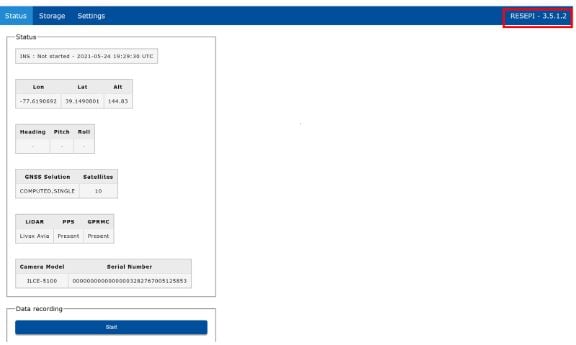
To see your current firmware version on a mobile device, open the menu in the upper right of the interface. The firmware version will be displayed at the bottom of the dropdown as shown below:
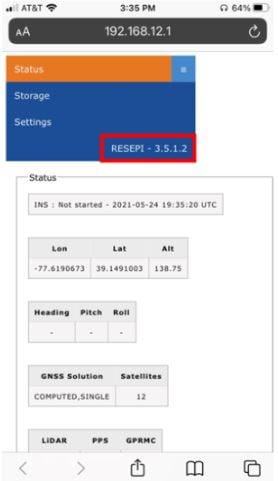
How to install a new firmware
If the newest firmware release is more recent than your current firmware, you can load the new firmware using the following steps:
- Copy the firmware update file to the Wingtra LIDAR’s USB drive
- Insert the USB drive into the Wingtra LIDAR
- Turn on the unit and connect to the web-based GUI
- Navigate to the “Settings” tab of the GUI and select “Firmware”
- The Wingtra LIDAR will automatically look for updated firmware on the USB drive and will display the firmware update like shown below.
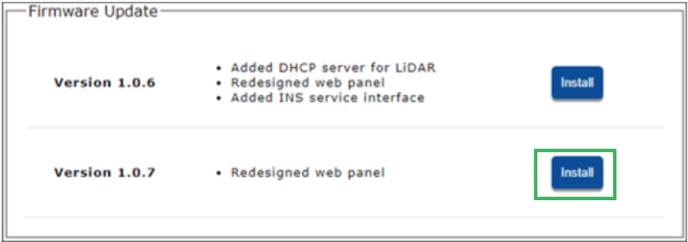
- Click the install button on the most recent firmware.
- After the firmware is installed, follow the reboot prompt and the firmware will be loaded on the Wingtra LIDAR.