Import and export flight plan into/from WingtraHub
This article explains the workflow to import a flight plan into WingtraHub and how to export a flight plan from WingtraHub and transfer it into WingtraPilot.
Import a flight plan into WingtraHub
You can import a flight plan that has been created in WingtraPilot into WingtraHub for further editing or to create a new one based on the existing one. First, you need to transfer the .flightplan file that is located in the tablet under My Files --> Internal Storage --> WingtraPilot --> Projects. You can transfer the file to your desktop via email, SD card, USB cable, dropbox, google drive, or any other channel that you prefer.
To import it into WingtraHub, use the Import button under the Flight Plans tab and select the file.

You can import multiple flight plans at once, by simply selecting more than one files in WingtraHub.
Import a flight plan into WingtraPilot
To transfer a flight plan from WingtraHub to WingtraPilot, you need first to export it from WingtraHub. You will find the Export button to save the flight plan to your desired location, on the flight plan summary. Click on the ![]() icon to open the flight plan summary.
icon to open the flight plan summary.
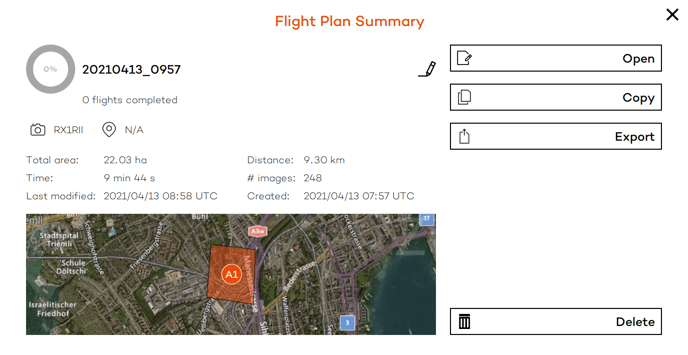
You can transfer the .flightplan file to your tablet via email, SD card, USB cable, dropbox, google drive, or any other channel that you prefer. You can store the flight plan under MyFiles --> Internal Storage.
On the tablet, use the Import feature in the main flight plan overview page (see below), and pick your .flightplan file.
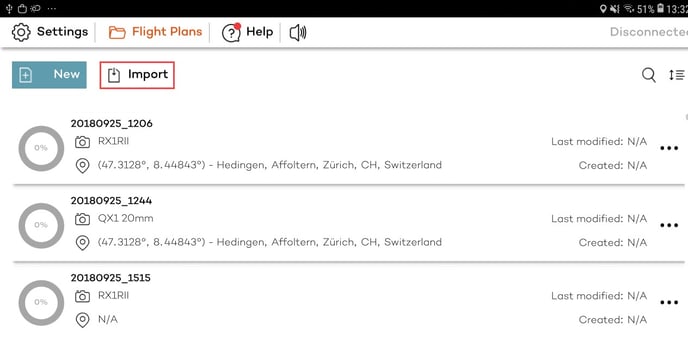
It is possible to simply click a .flightplan file from any place on your tablet to open WingtraPilot and import the plan.
Starting with the 2.8 version, it is possible to import multiple flight plans into WingtraPilot by long pressing on the first file and selecting the rest of them afterwards.