Altum firmware update
Learn how to update the Altum firmware.
It is important to keep the camera firmware updated at all times. You can see the current firmware version at the bottom of the Settings page (gear icon), when connecting to the camera's Wi-Fi (SSID = Altum // password = micasense), and access the page http://192.168.10.254.
The latest firmware can be downloaded via MicaSense firmware download page. Download the latest version and unzip it using your laptop or tablet. The zip file contains a software update file (altum.bin).
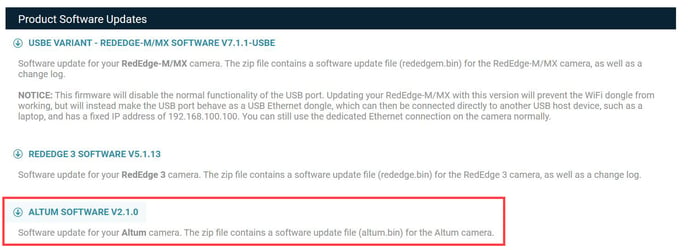
1. To perform the update, power on the drone with the Altum camera installed and connect to Altum with your tablet or laptop over Wi-Fi. Alternatively, copy the .bin file to the root folder of the camera SD card and select it during the update process
2. Go to the Settings page and select the Update Firmware option under the Storage and Firmware section
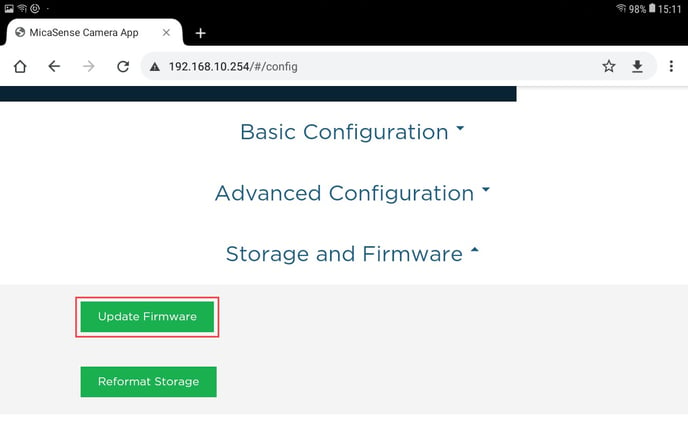
3. Click on Choose File and select the .bin file to upload to the drone
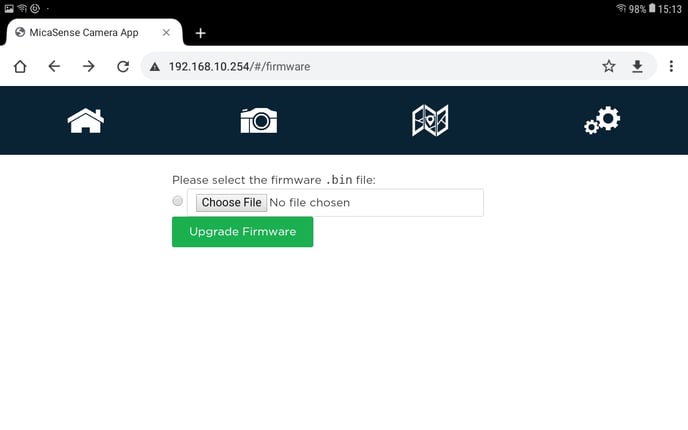
4. Click on the Upgrade Firmware button to start the process and wait until the progress bar completes
Do not power off the drone or disconnect the payload!
Doing so will revert it to the factory settings, disabling the Wi-Fi dongle and you will not be able to use the camera with your WingtraOne.
5. Remove the camera retainer, push the camera up till it comes out of the mount, (without powering off the drone) and press and hold the trigger button until the light turns off

6. Wait a few seconds and press the trigger button again to re-power the camera
7. Place the camera back in the mount and reinstall the retainer
8. The camera should power on normally, and the new version is displayed at the bottom of the Settings (gear icon) page
Find the detailed instructions about updating the firmware of the camera in the MicaSense Knowledge Base.