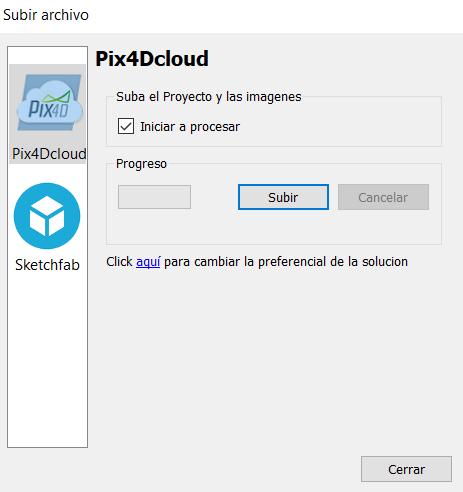Aprenda a procesar las imágenes de WingtraOne con el software de fotogrametría Pix4D.
Para procesar un proyecto con Pix4Dmapper por favor siga el instructivo paso a paso. Usted puede usar el tutotial de como utilizar imágenes PPK leyendo el articulo sobre WingtraHub PPK
Recomendaciones generales
- Los conjuntos de datos de WingtraOne, en particular de su cámara RX1R II, pueden ser muy pesados. Por favor, asegúrese de tener suficientes recursos de computación disponibles.
- Recomendamos >= 32 GB de RAM, >6 núcleos y suficiente almacenamiento SSD de alta velocidad. Para obtener especificaciones completas, consulte la página de soporte de Pix4D.
- El procesamiento rápido se puede realizar en la nube de Pix4D.
- Nota importante: Para el procesamiento con el sistema de coordenadas de imagen correcto de los datos PPK de WingtraOne, y para configuraciones de proyecto personalizadas como GCP o formatos de salida especiales, no se puede utilizar directamente la nube Pix4d. Tiene que configurar el proyecto usando la versión de escritorio y subir el proyecto desde adentro de Pix4dmapper Pro.
Paso 1- Abre Pix4Dmapper y crea un nuevo proyecto
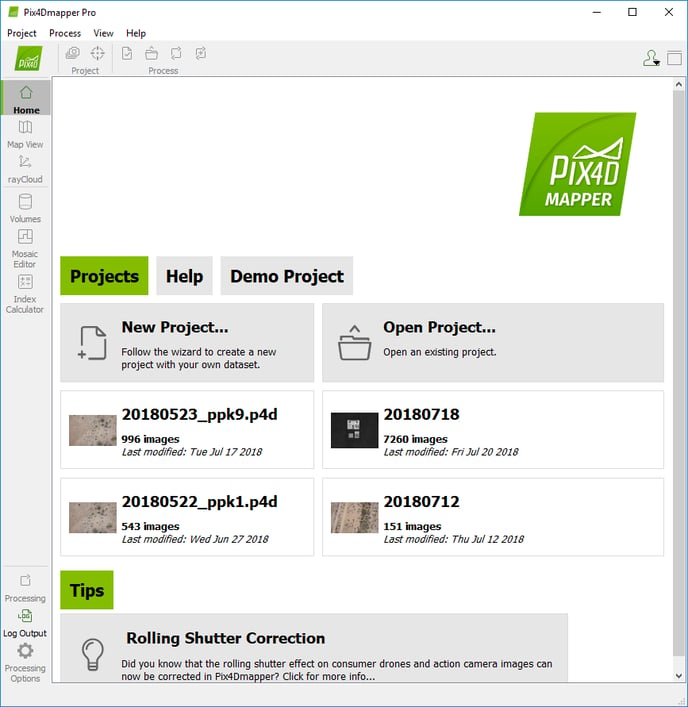
Paso 2 - Seleccionar imágenes
Haga clic en seleccionar imágenes o en seleccionar directorios para añadir imágenes específicas o todas las imágenes dentro de una carpeta. Navegue hasta la carpeta OUTPUT de su proyecto WingtraPilot. Puede incorporar imágenes de varios proyectos añadiéndolas posteriormente.
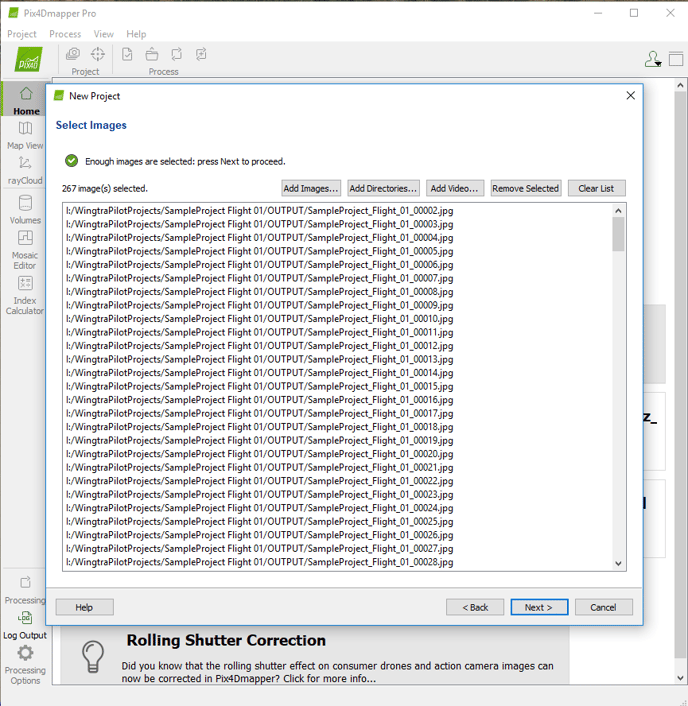
Paso 3 (sólo para imágenes WingtraOne PPK) - ajustar el sistema de coordenadas de las imágenes
Cuando procese las imágenes de WingtraOne sin PPK puede ir directamente al paso 5.
El sistema de coordenadas de las imágenes de Pix4D por defecto, no es correcto para las imágenes de vuelo PPK de WingtraOne!
/images/screenshots/Pix4D/Pix4D_processing_newproject_selectcoordinate_notcorrect.png)
Para ajustar el sistema de coordenadas correcto, por favor haga clic en "Editar". En la ventana emergente seleccione "Opciones de coordenadas avanzadas" y elija "Altura del geoide por encima de la elipse WGS 84 [m]" e introduzca 0,0 m como desplazamiento.
/images/screenshots/Pix4D/Pix4D_processing_newproject_selectcoordinate_heightref.png)
Paso 4 (sólo para imágenes PPK WingtraOne) - importar precisiones para las posiciones de las imágenes
Para asegurar un procesamiento exitoso con la mayor precisión, debe importar la información de precisión de la posición desde el archivo *.csv en la carpeta OUTPUT de su proyecto. Haga clic en seleccionar "Desde el archivo" (1), defina el formato de archivo latitud, longitud y altitud, y busque (2) el archivo *.csv de su proyecto y abra el archivo respectivo (3). Si ha importado varios proyectos, puede seleccionar los respectivos archivos *.csv de forma secuencial. Nota: para asegurarse de que la estructura del archivo *.csv sea la correcta, asegúrese de haber seleccionado el tipo de archivo .csv de Pix4D en los ajustes de WingtraHub o WingtraPilot.
/images/screenshots/Pix4D/Pix4D_processing_newproject_importcsv_4.png)
Paso 5 - Definir el sistema de coordenadas de salida
Seleccione el sistema de coordenadas de salida que desee. En caso de que desee importar PAF (Puntos de Apoyo Fotogramétricos) o puntos de control, el sistema de coordenadas de salida debe ser aquel en el que usted midió sus puntos de control terrestre. Tenga en cuenta que puede cambiarlo más tarde al importar los puntos.
/images/screenshots/Pix4D/Pix4D_processing_selectoutputcoordinate.png)
Paso 6- Seleccionar plantilla de procesamiento
Seleccione la plantilla de procesamiento que desee, que define la resolución y la calidad del resultado, los recursos informáticos necesarios y los resultados de procesamiento deseados. Como ajuste predeterminado, la plantilla predefinida de "Mapas 3D" es una buena opción. Las opciones de procesamiento pueden cambiarse después de haber presionado "Finalizar" y almacenado su proyecto como una plantilla personal para ser directamente accesible en el futuro.
/images/screenshots/Pix4D/Pix4D_processing_selectprocessingtemplate.png)
Paso 7- Opción 1- Generar resultados básicos
Ahora puedes comenzar el procesamiento. Asegúrate de tener los tres pasos del proceso seleccionados e inicia el procesamiento del proyecto haciendo clic en "Iniciar", o continúa con el paso 8.
/images/screenshots/Pix4D/Pix4D_processing_start.png)
Paso 7- Opción 2- Generar salida incluyendo puntos de control o Puntos de Apoyo Fotogramétricos (PAF)
Inicie el paso de procesamiento 1 de Pix4d Mapper. Después de completar el procesamiento inicial, importe y marque sus PAF (para más detalles, consulte el soporte de Pix4d - cómo añadir y marcar PAF). Asegúrese de seleccionar el sistema de coordenadas correcto para sus PAF. Dependiendo de la finalidad de sus PAF, puede añadirlas sólo como puntos de control. Los puntos de control no afectarán al resultado del procesamiento, pero le permitirán comprobar la exactitud de sus resultados. Después de importar y marcar sus PAF, vuelva a optimizar los resultados y ejecute los pasos de procesamiento 2 y 3 de Pix4D Mapper haciendo clic en "Start".
Paso 8 (opcional)- Procesar en la nube de Pix4D
Para ahorrar recursos de computación o procesar múltiples proyectos en paralelo, puedes subir los proyectos de Pix4D Mapper a la nube y procesarlos allí. Si has definido el proyecto correctamente en el paso 7, éste tendrá en cuenta tus resultados personalizados y PAF incluso cuando se procese en la nube. Haz clic en "Proyecto/Subir Archivos de Proyecto" y selecciona "Iniciar a procesar" antes de hacer clic en "Subir".
Nota: las velocidades de subida son considerablemente más altas en comparación con la subida en la interfaz del navegador de la nube Pix4D.